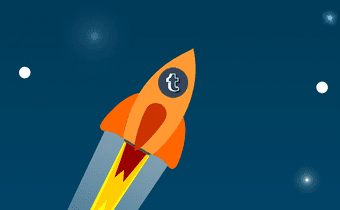THM Files Explained
Thumbnail files are widely used by cameras, other devices, and on the web mainly for providing a smaller version of content in order to take less space and make previews load faster. On the web, the small footprint of thumbnail files can make all the difference when it comes to load times. For example, a website listing content with thumbnails instead of full-sized images can be ready for browsing several times faster. With videos imported from cameras, thumbnail files can also sometimes carry EXIF metadata (information about the video) as well as the exposure settings used when shooting the video. In the case of video cameras though, the THM files (short for thumbnail files) are usually created automatically by using the first frame of the corresponding video.
Are THM Files Still in Use?
While nowadays not as many users really care about the previews of their videos or web galleries, learning to create your own thumbnail file is quite simple, and can, for example, help you even further personalize how videos show up on your portable devices.
Creating THM Files for Your Videos
Step 1: Open your video on any application and go to the frame that you want to use as a thumbnail. Once you do, take a screenshot of it and then open that screenshot in Photoshop. Step 2: Next, click on Image on the menu bar and select the Image Size… option. On the window that pops up, change the dimensions of the image to 160 x 120 pixels as shown below. These are the most popular dimensions used for thumbnail files, so we’ll stick to them. Cool Tip: The dimensions of the thumbnail file in this tutorial are the most used out there. However, there are devices that support other thumbnail dimensions. Step 3: With your image at the right size, click on File and then select Save for Web & Devices. This will open a new window for you to adjust a couple of additional settings before finally saving your thumbnail file. Step 4: First, at the top of this window, under Preset, select JPEG as the format from the dropdown menu. Next, choose the Maximum quality and also check the Optimized box (this is very important). Next, before saving, re-check that your image’s dimensions are correct at the bottom right of the window. Once done, click on the Save button to save your image. Step 5: Thumbnail files are basically optimized JPEG images, that’s why we adjusted the settings in the previous step. So now that you have your saved image, click on it and change its extension from JPEG to THM. If you get a warning, simply accept. Step 6: Now, before copying your files to your device, place both the video and the thumbnail file in the same folder and make sure both of them have the exact same name. Next, copy them to your device (making sure they are in the same folder) and you will see that your video now sports your thumbnail instead of a randomly created one, like shown below. And there you go. Now you have a great way to better organize your video collections. The above article may contain affiliate links which help support Guiding Tech. However, it does not affect our editorial integrity. The content remains unbiased and authentic.