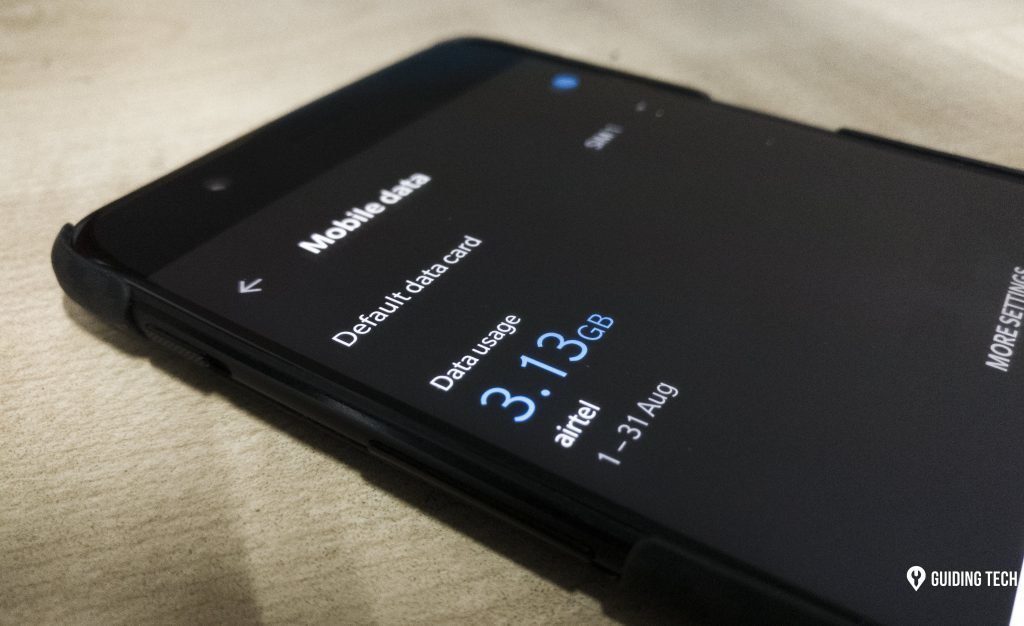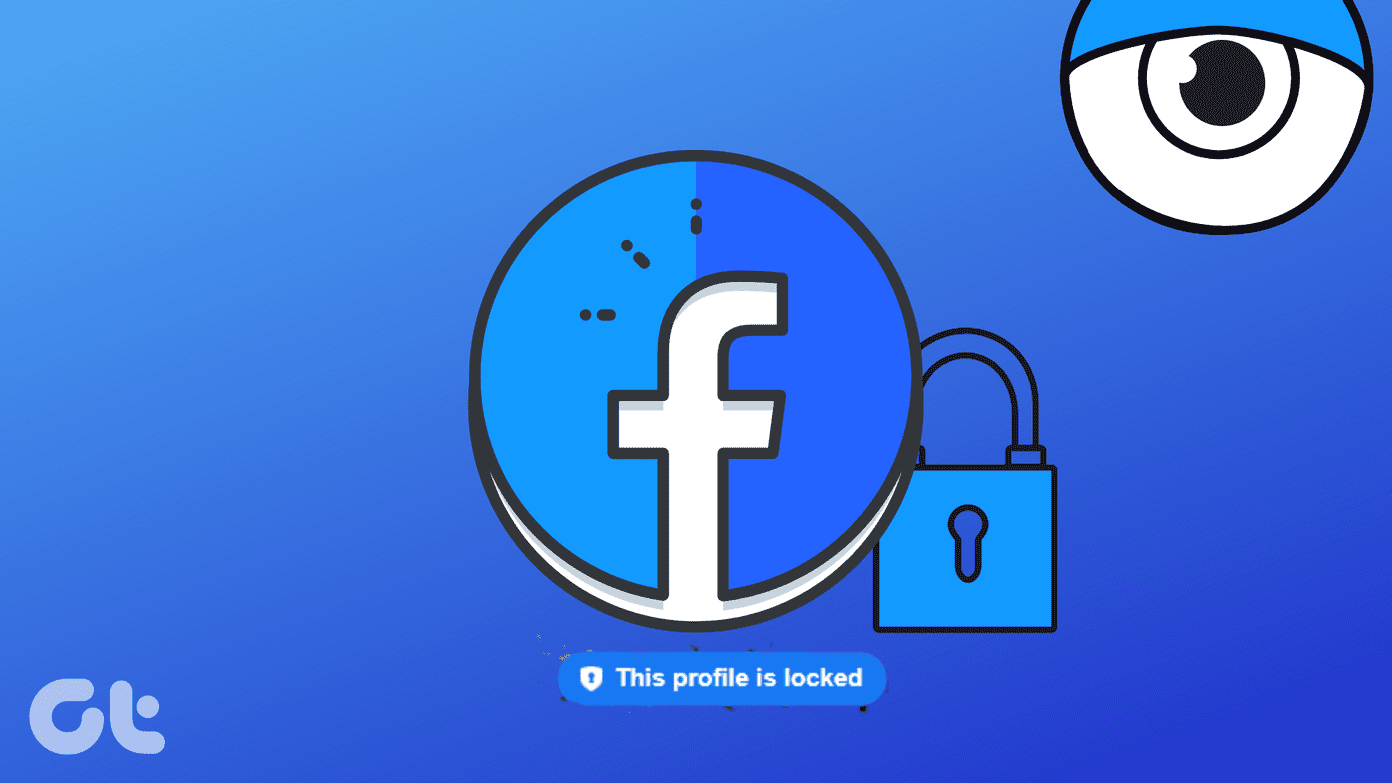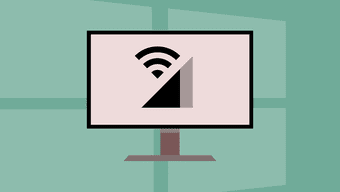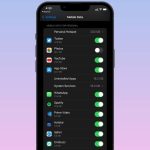While this shouldn’t be a problem if you have access to unlimited internet, you’d want to limit the amount of data consumed by YouTube to the barest minimum if you have a limited cellular data plan. Thankfully, YouTube —just like other video streaming services— lets you control data usage on all devices you use the platform on. In this post, we’ll cover four ways to reduce YouTube’s data usage both on your mobile device and PC.
Tip 1: Reduce Video Quality
The quality of videos you stream on YouTube is the highest determinant of how much data the platform will consume. YouTube offers a variety of video quality (up to 1080p), and expectedly, the higher the quality you stream at, the more data the app gulp off your internet bandwidth. The default streaming quality on YouTube is predetermined by factors like the quality of your internet connection, screen size, quality of video uploaded, etc. Whatever the default video quality is, it is recommended that you reduce it to the lowest level, where the content of the video is still very much visible to you. Here’s how to do that on mobile and PC.
1. On Mobile
Step 1: While watching a video, tap the three-doted menu icon at the top-right corner of the player. Step 2: Tap Quality on the pane that pops up at the bottom. Step 3: Select a lower quality from the list of options. To save the most data with little compromise to visual quality on your phone, you should select the 360p resolution — consumes about 315MB of data per hour of streaming. If you’d love to cut down on data usage, select the 240p resolution option. That quality level consumes about 225MB per hour of video streaming. If you’re more interested in the audio aspect of a video than the visuals, you should change the quality to 144p. That is the lowest video quality level, and it reduces data consumption to the barest minimum.
2. On PC
The process of reducing YouTube video quality on PC is no different from how it’s done on mobile. Step 1: When playing a video, tap the gear icon. Step 2: Tap Quality. Step 3: Select a lower resolution that produces decent visual quality. Remember, the higher the quality, the more bandwidth YouTube consumes. You’d want to ensure you choose a low resolution that doesn’t unreasonably dampen the video quality. I stream videos at 360p (480p sometimes) when playing videos on cellular data. When I’m only interested in the audio, I stream at 144p resolution.
Tip 2: Limit Mobile Data Usage
On YouTube, you can choose to stream videos in high-definition quality only when you’re on Wi-Fi. That helps you limit the amount of data YouTube uses while you’re on mobile data. Here’s how to limit data usage on the YouTube mobile app. Step 1: On the YouTube app homepage, tap the account picture at the top-right corner. Step 2: Select Settings. Step 3: Tap General. Step 4: Toggle on the ‘Limit mobile data usage’ option.
Tip 3: Disable Muted Playback
The YouTube mobile app does a thing where it automatically plays videos as you browse through the home page and subscription feed. Although these playbacks are muted, they eat up your data plan. If you are trying to cut down on YouTube data consumption, you should turn it off. Here’s how to get it done. Step 1: Tap the account picture at the top-right corner of the YouTube app. Step 2: Select Settings. Step 3: Tap General. Step 4: Select the ‘Muted playback in feeds’ option. Step 5: Select Off to disable muted playback. Alternatively, you can select ‘Wi-Fi only’ option, and muted videos will play only when you’re connected to Wi-Fi.
Tip 4: Disable Autoplay
By default, YouTube automatically plays another video when you’re done watching the video on the player. As a data saving precaution, you might want to turn this off. You should. With Autoplay disabled, you are in full control of the videos you watch and when you want to watch them.
On Mobile
Step 1: Tap the account picture at the right corner of the app. Step 2: Tap Settings. Step 3: Select Autoplay. Step 4: Uncheck the ‘Autoplay next video’ option. Alternatively, while watching a video, uncheck the Autoplay option below the video description.
On PC
Disabling Autoplay on PC is also straightforward. Step 1: Tap the gear icon at the bottom-left corner of the YouTube video player. Step 2: Ensure that the Autoplay option is unchecked. If it isn’t, tap it to disable the Autoplay function. Alternatively, on the Up Next section of the YouTube video page, tap the AutoPlay option to uncheck and disable it.
Cut Down on Excessive Data Usage
Streaming videos is cool. YouTube is even cooler. However, ensure that your streaming activities don’t take a heavy toll on your limited data plan. The tips listed above will help you moderate data usage to the barest minimum when steaming YouTube videos on your mobile phone or PC. Next up: Check out how you can use Restricted Mode to control and filter out unwanted content on YouTube in the linked post below. The above article may contain affiliate links which help support Guiding Tech. However, it does not affect our editorial integrity. The content remains unbiased and authentic.