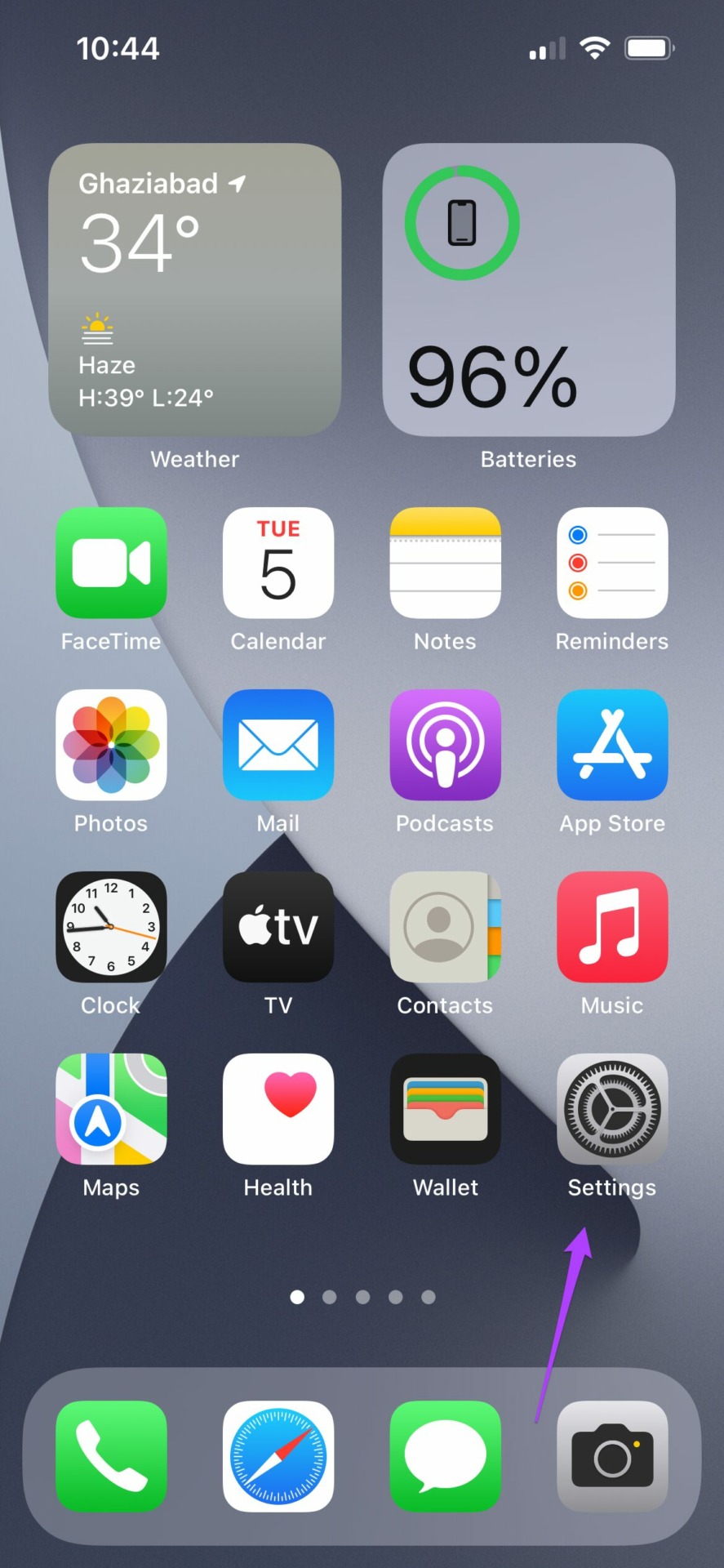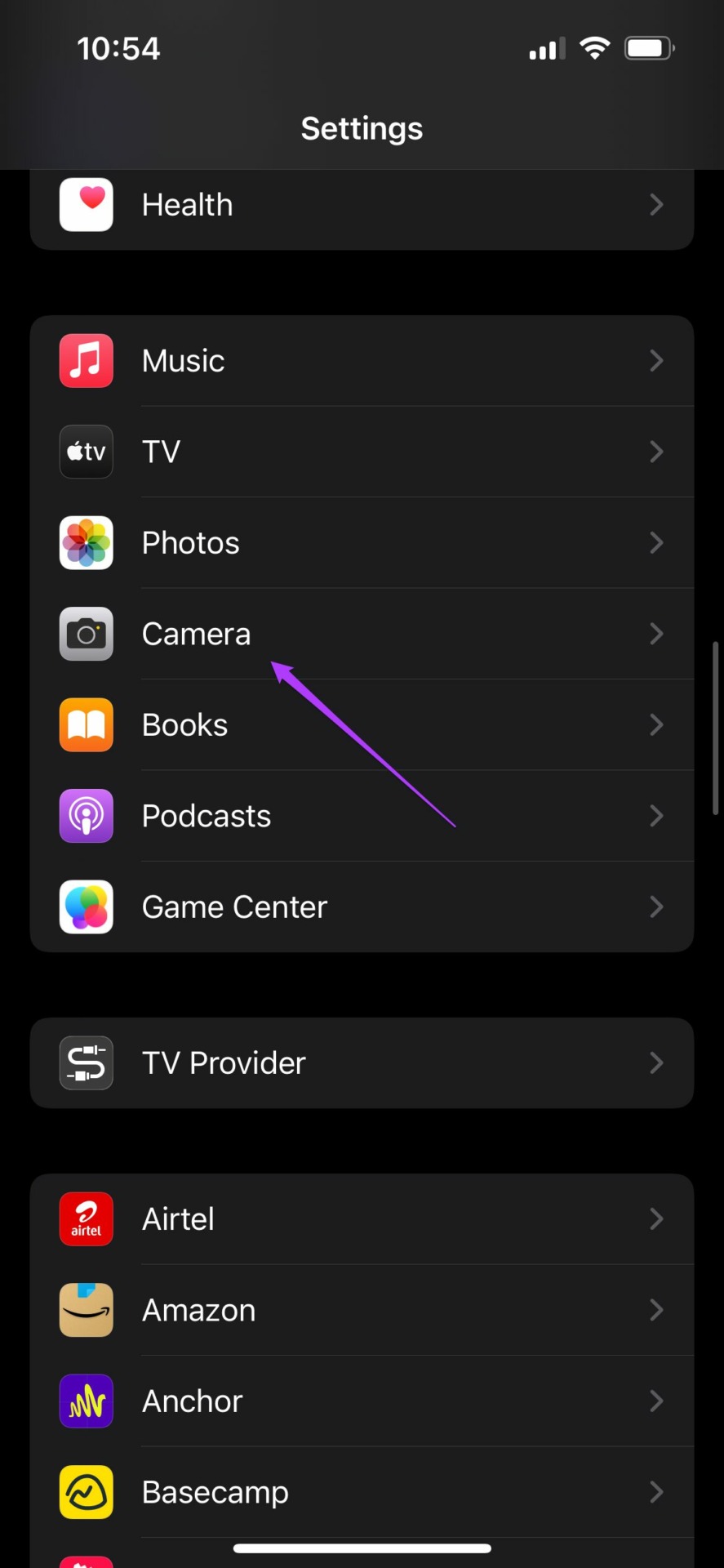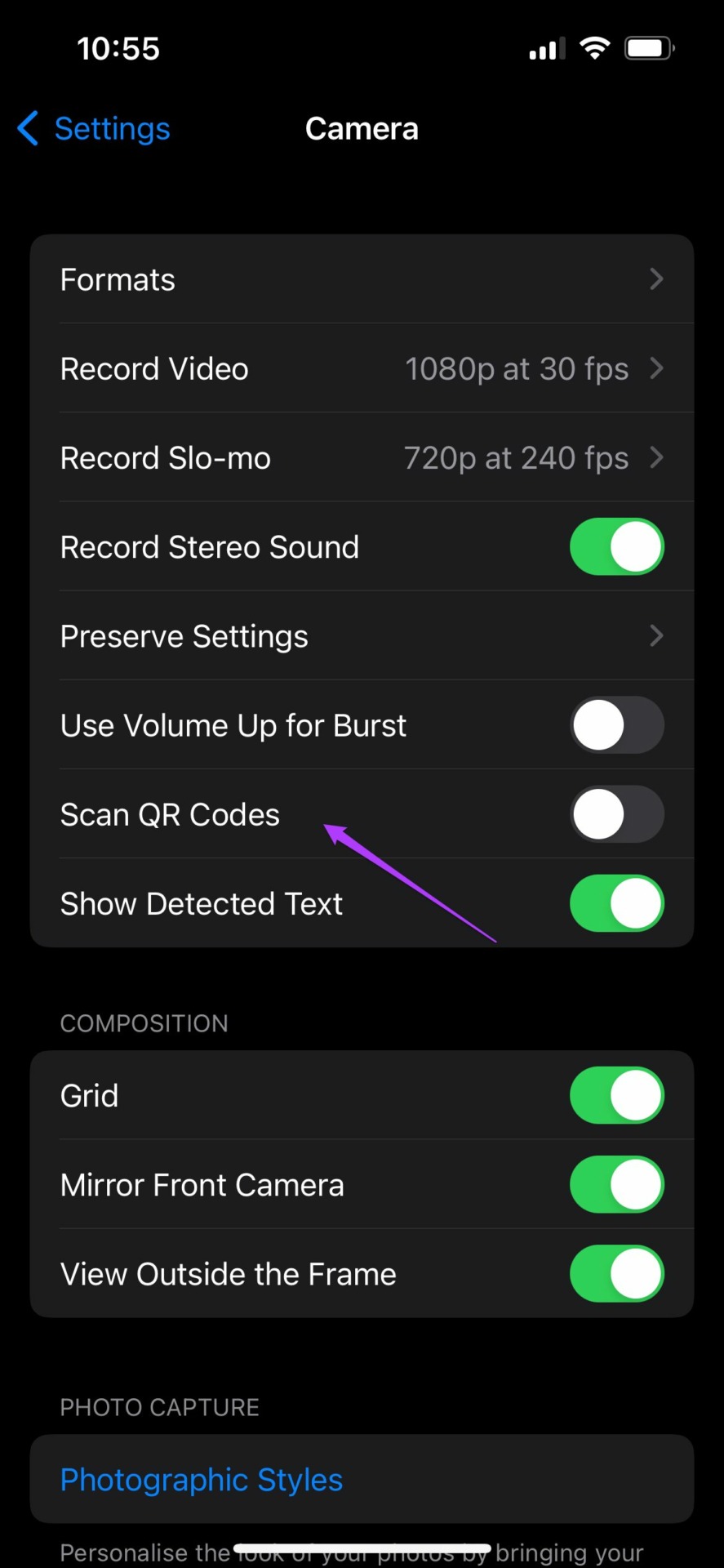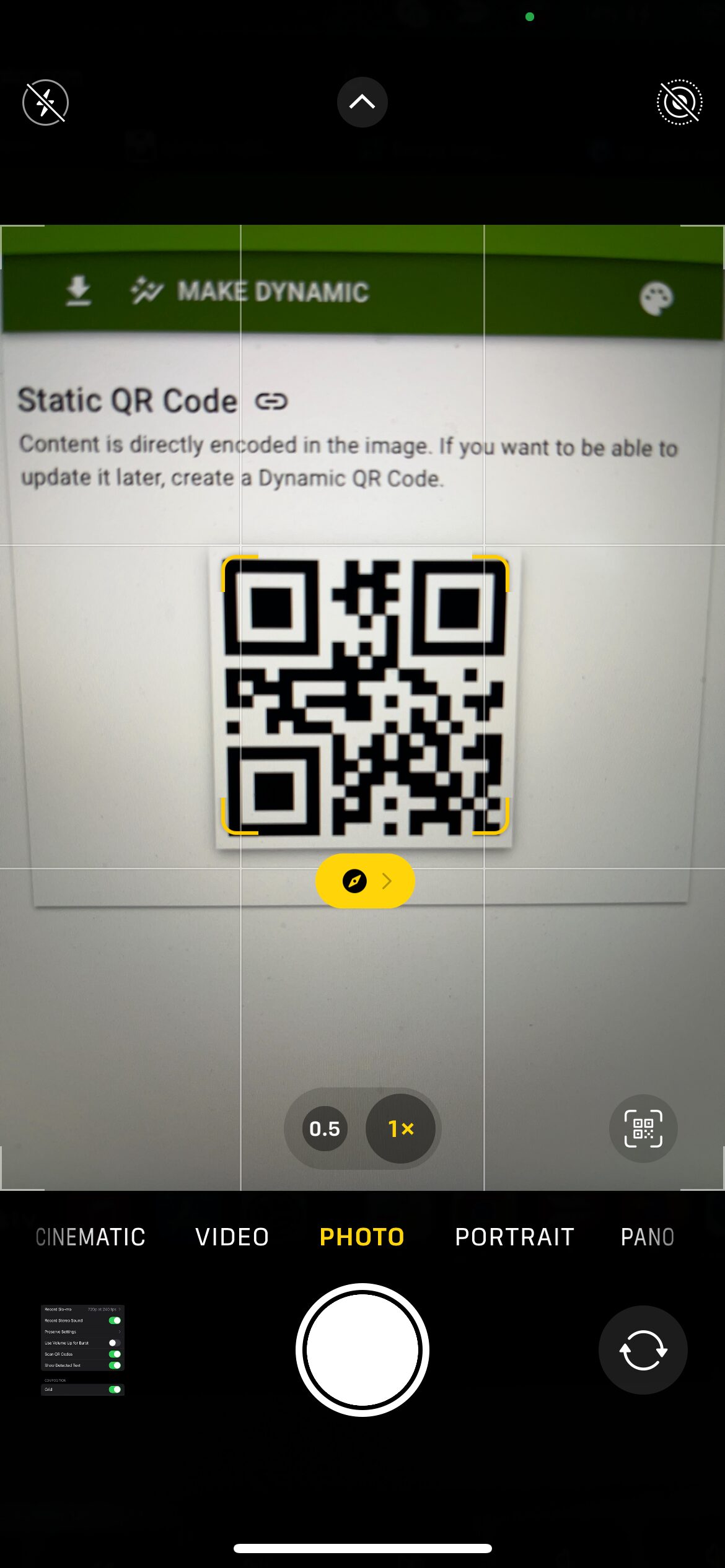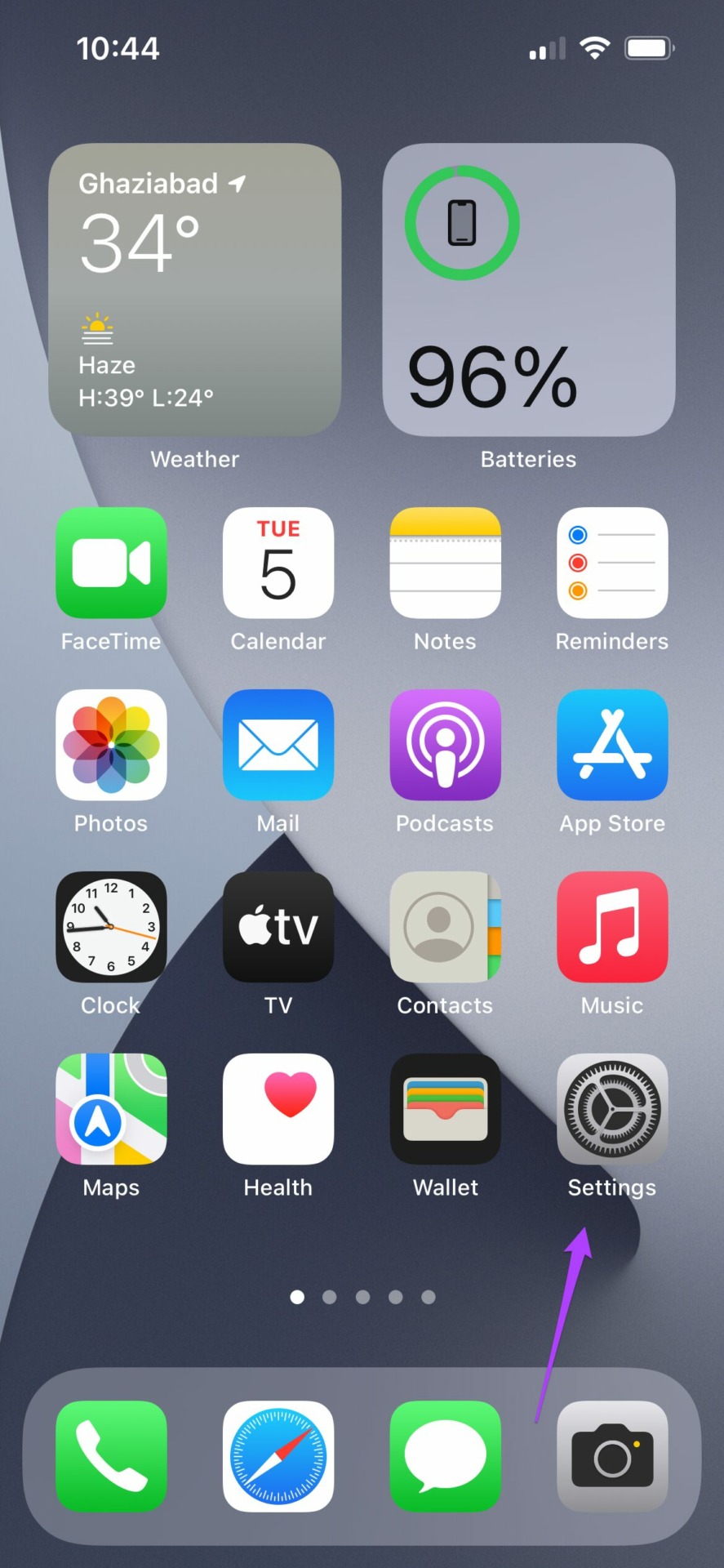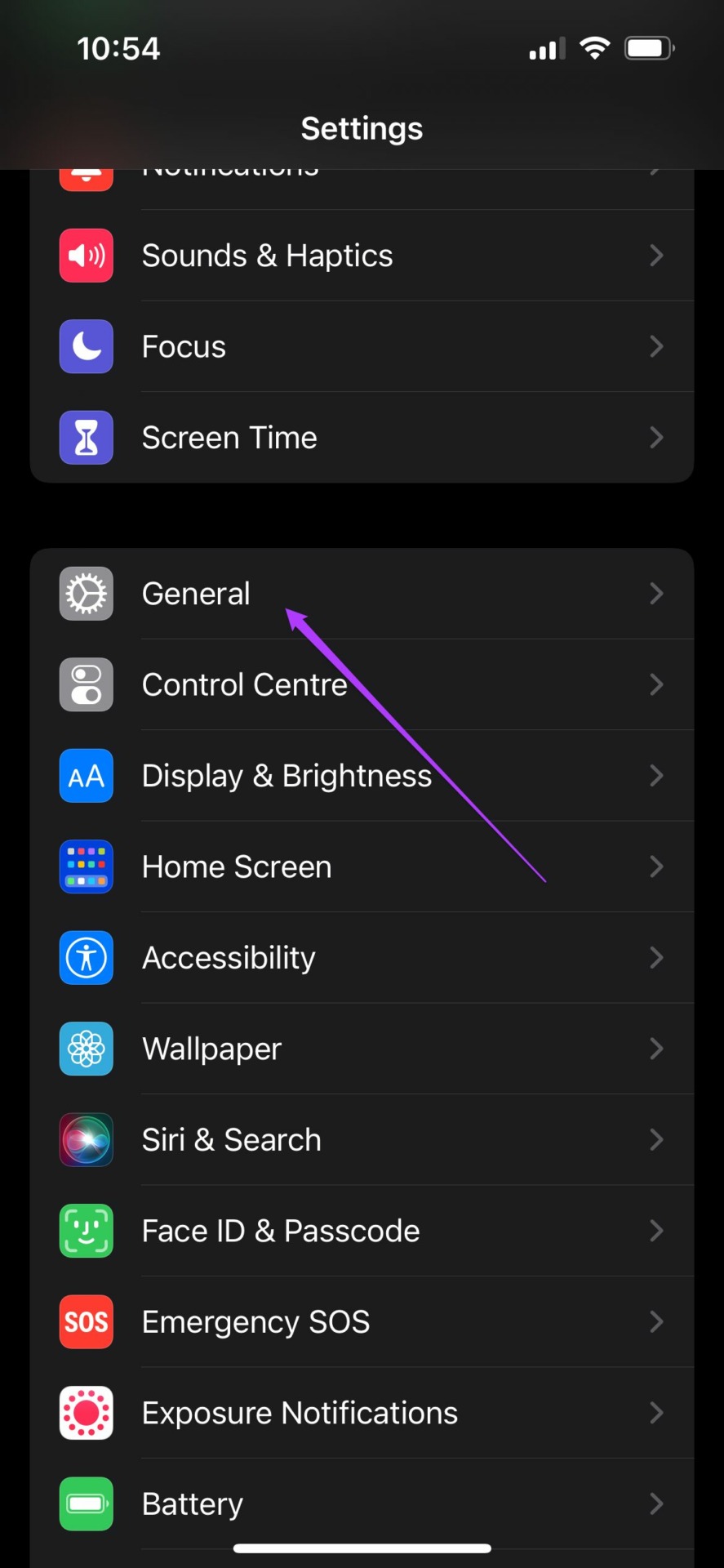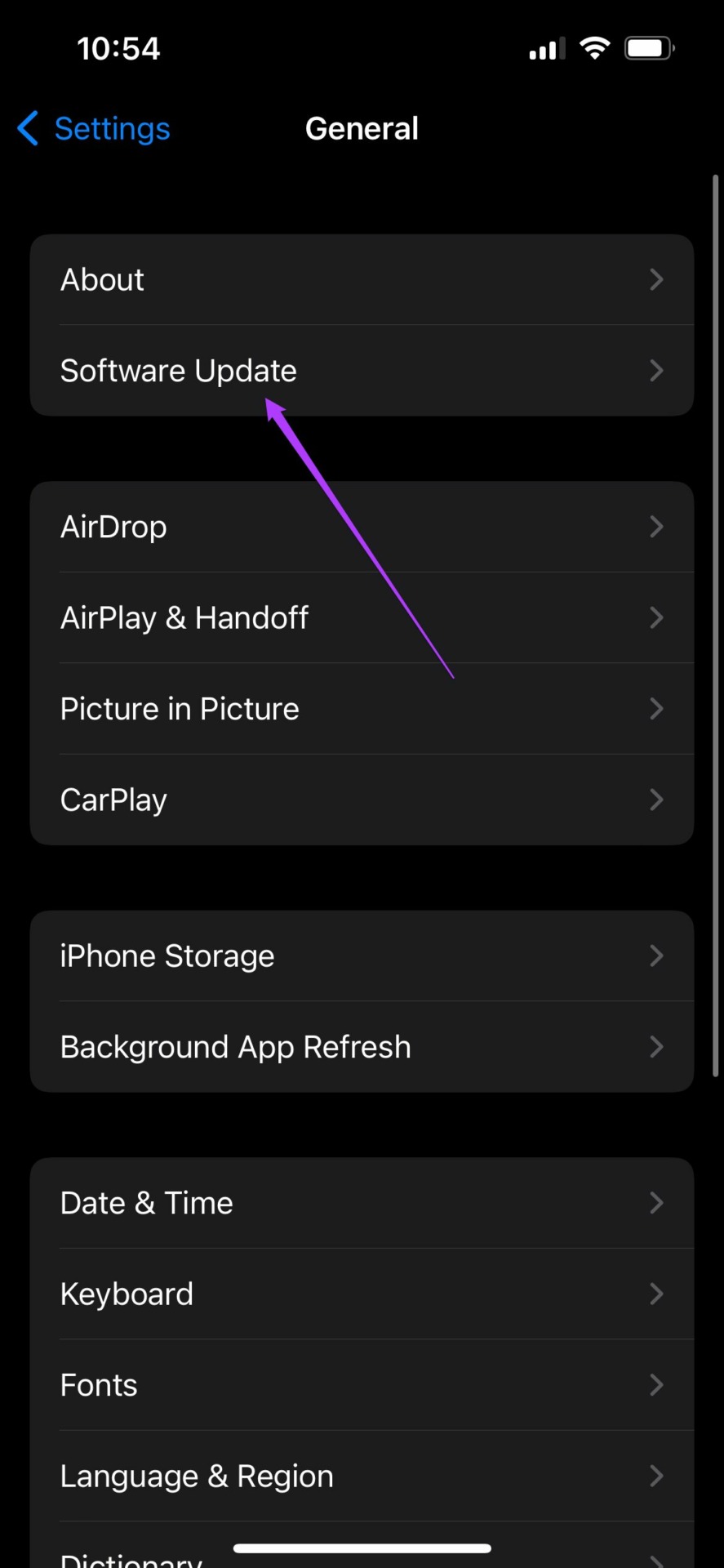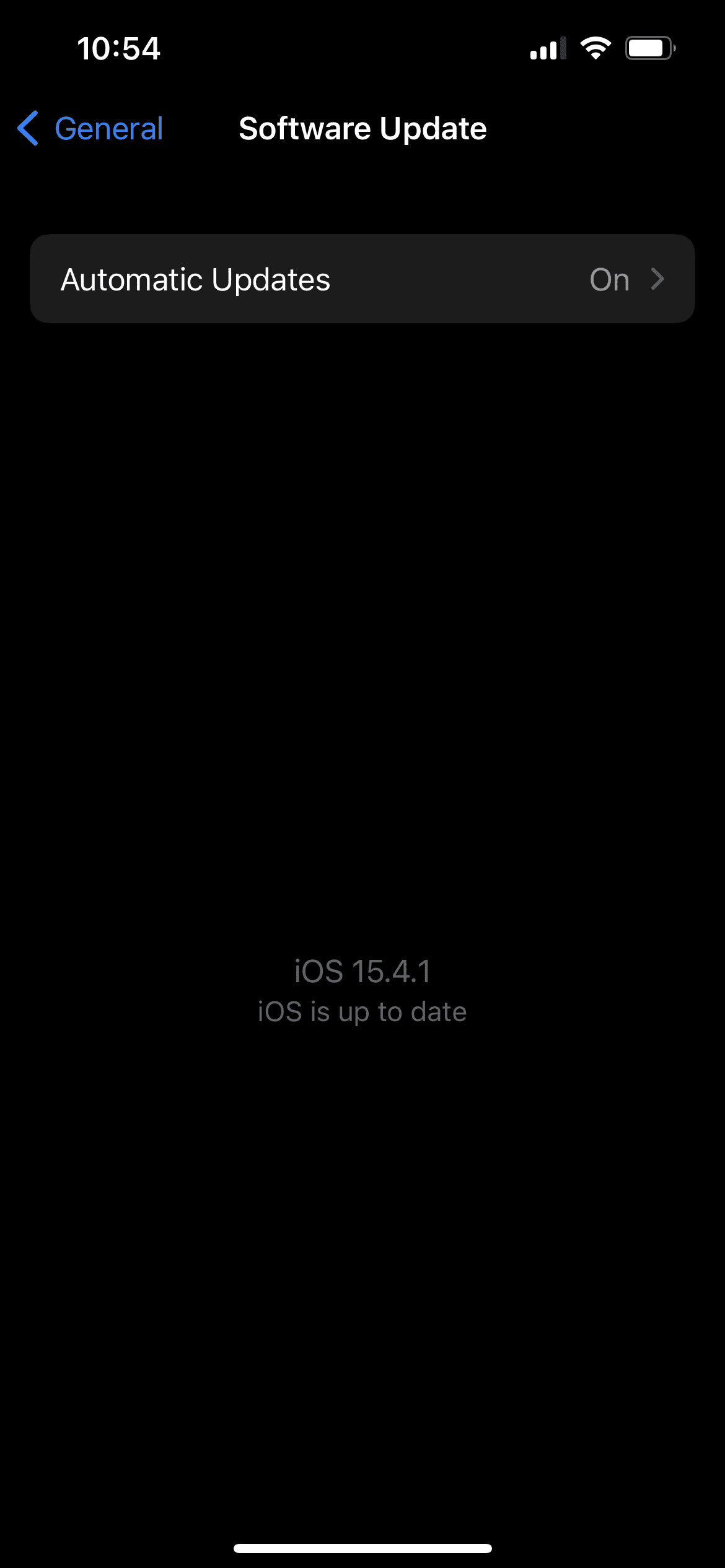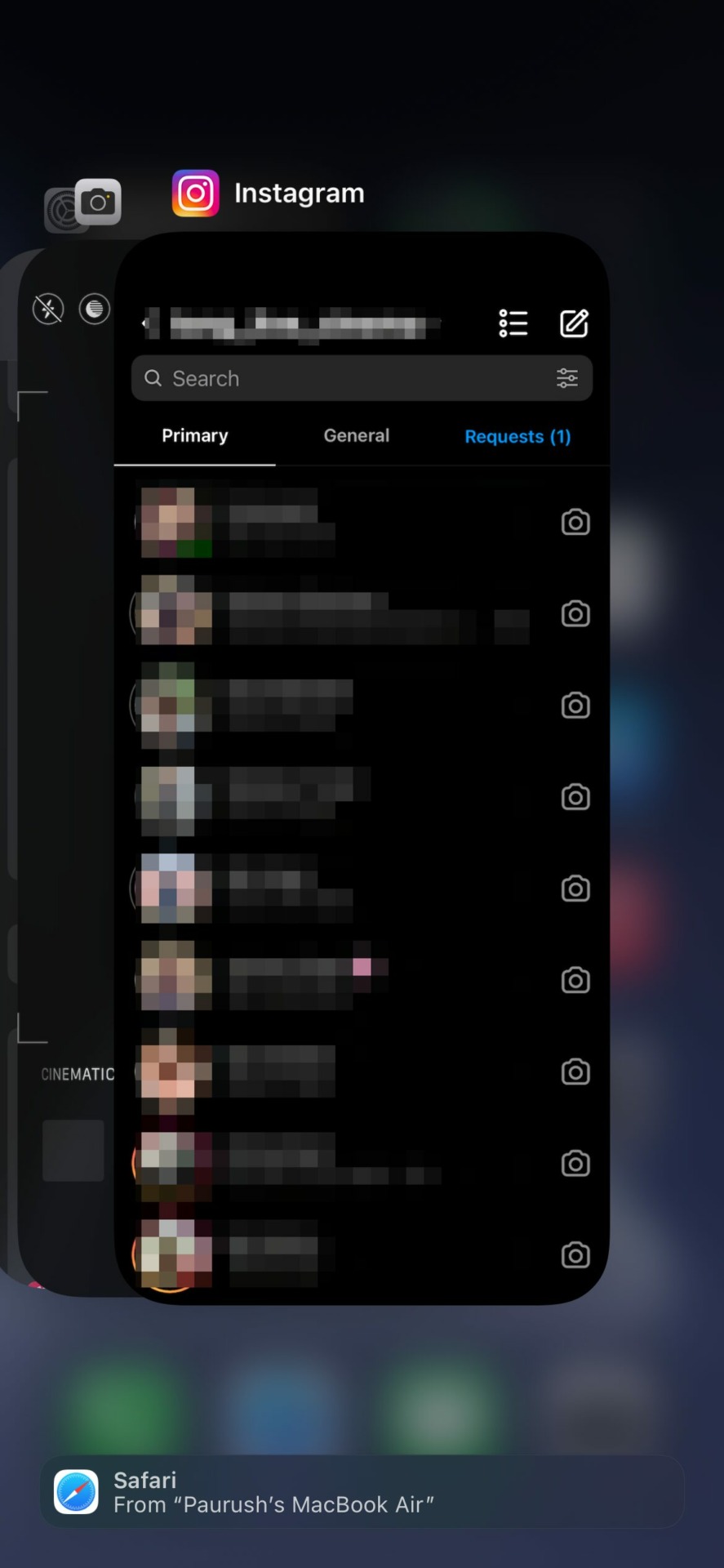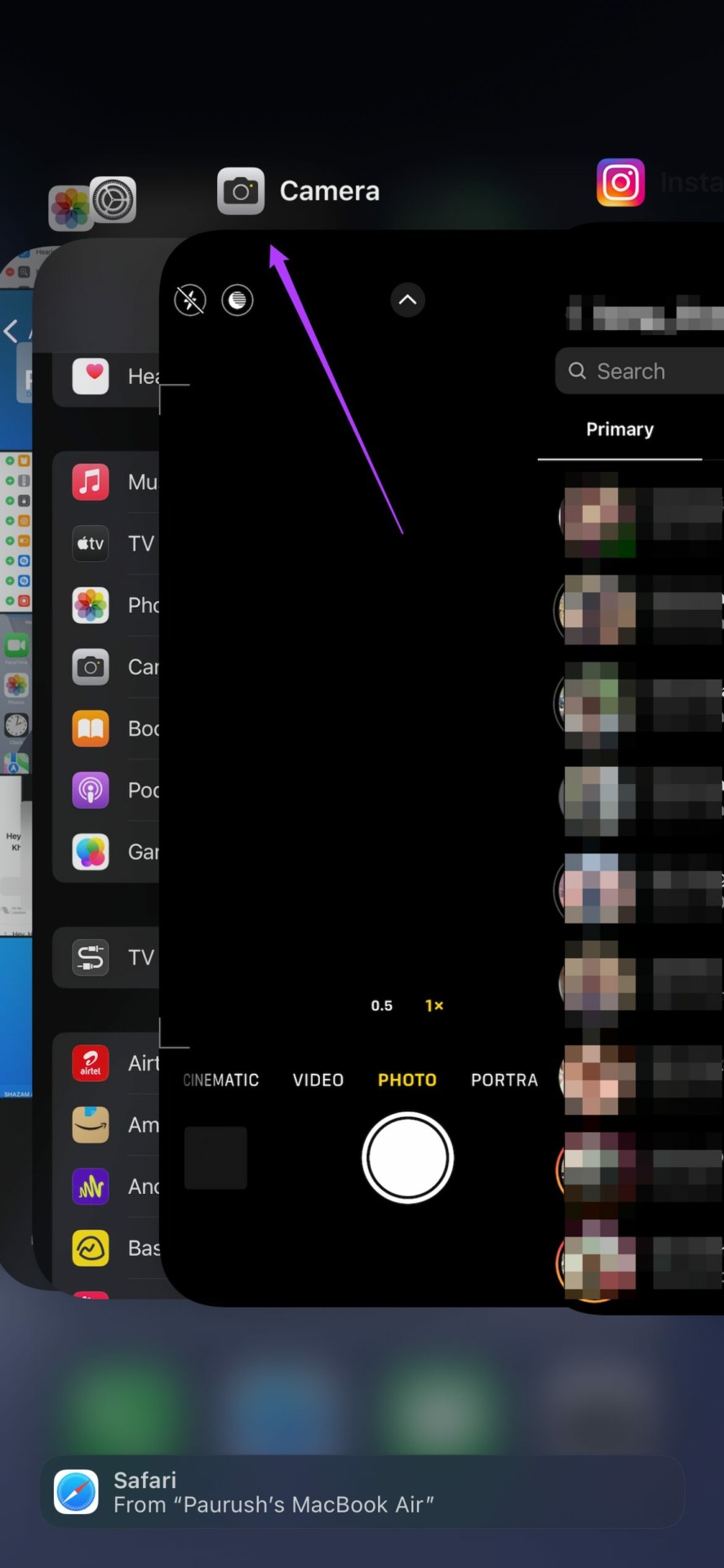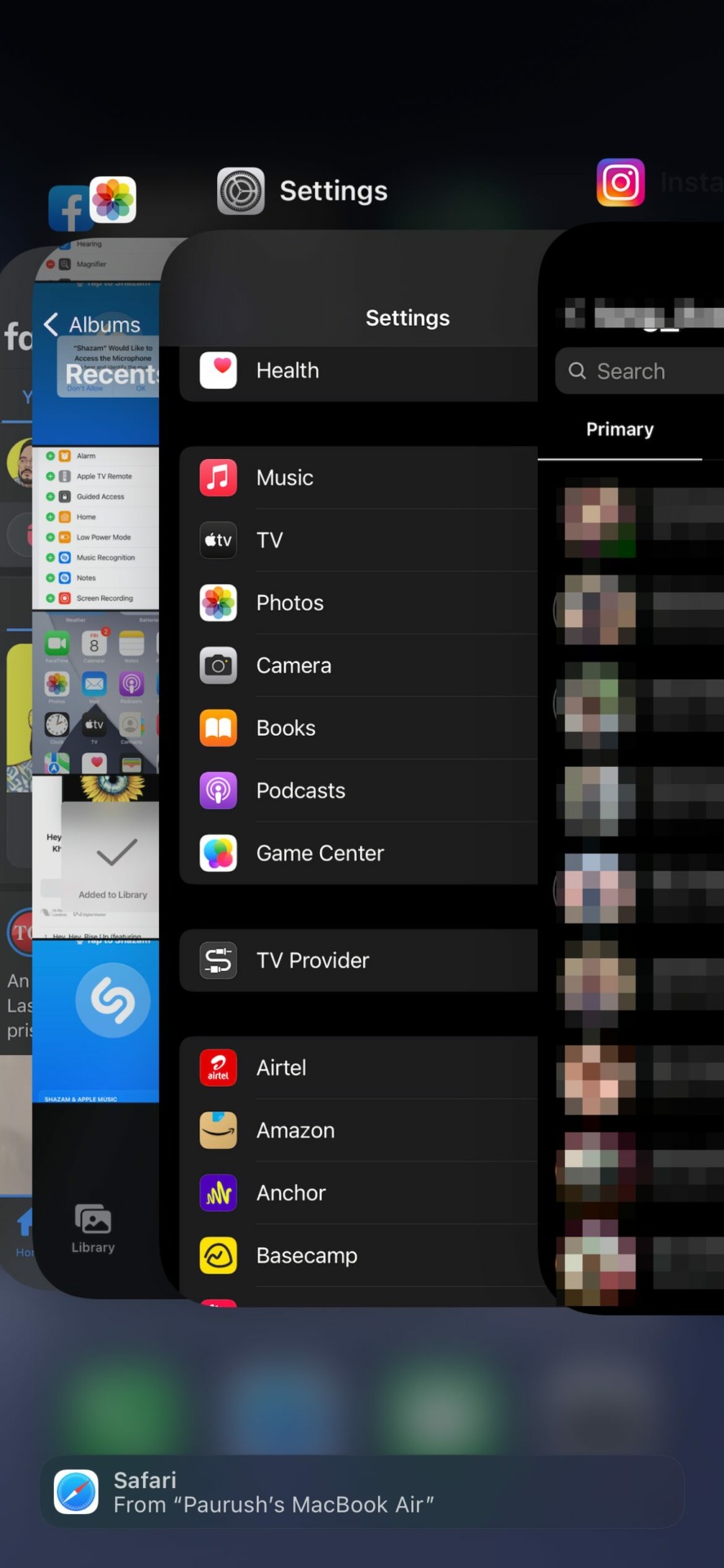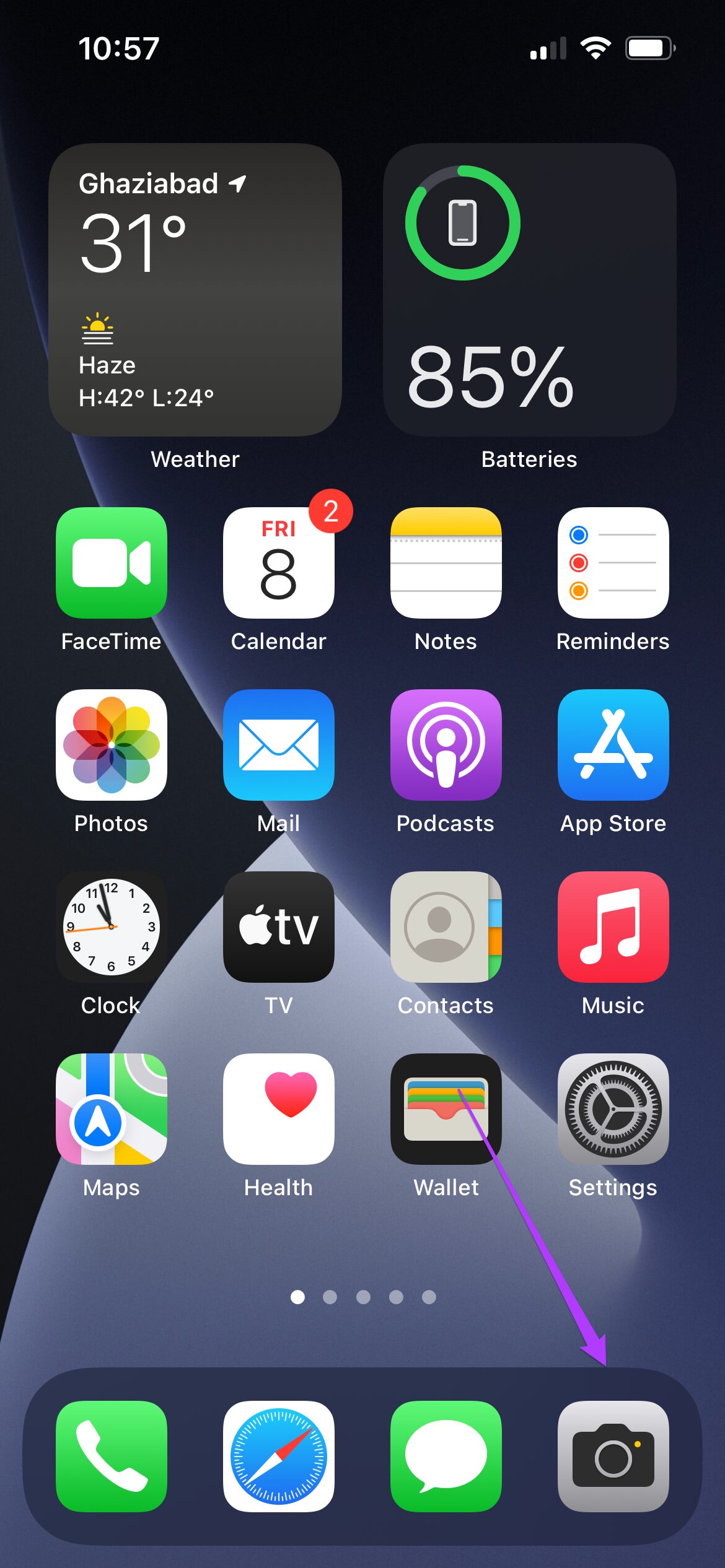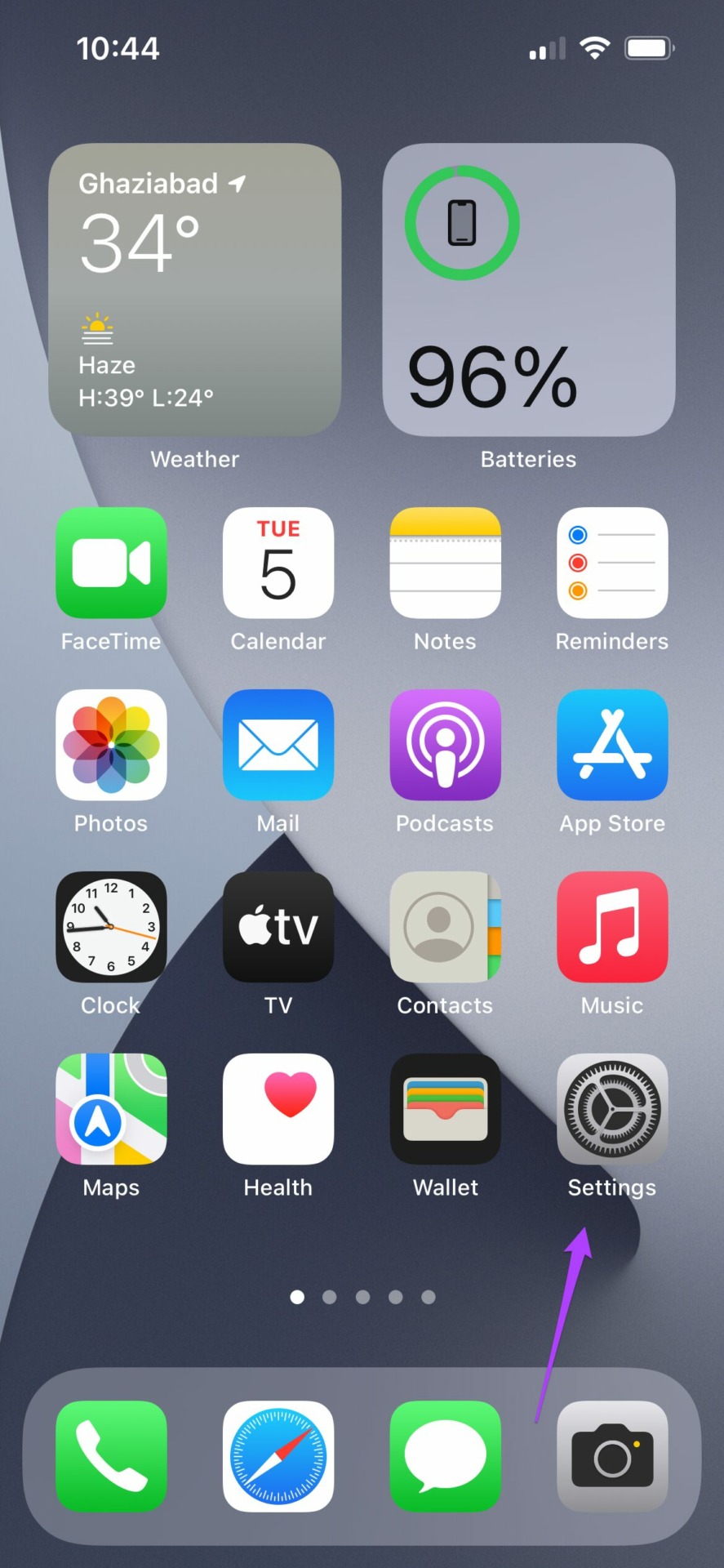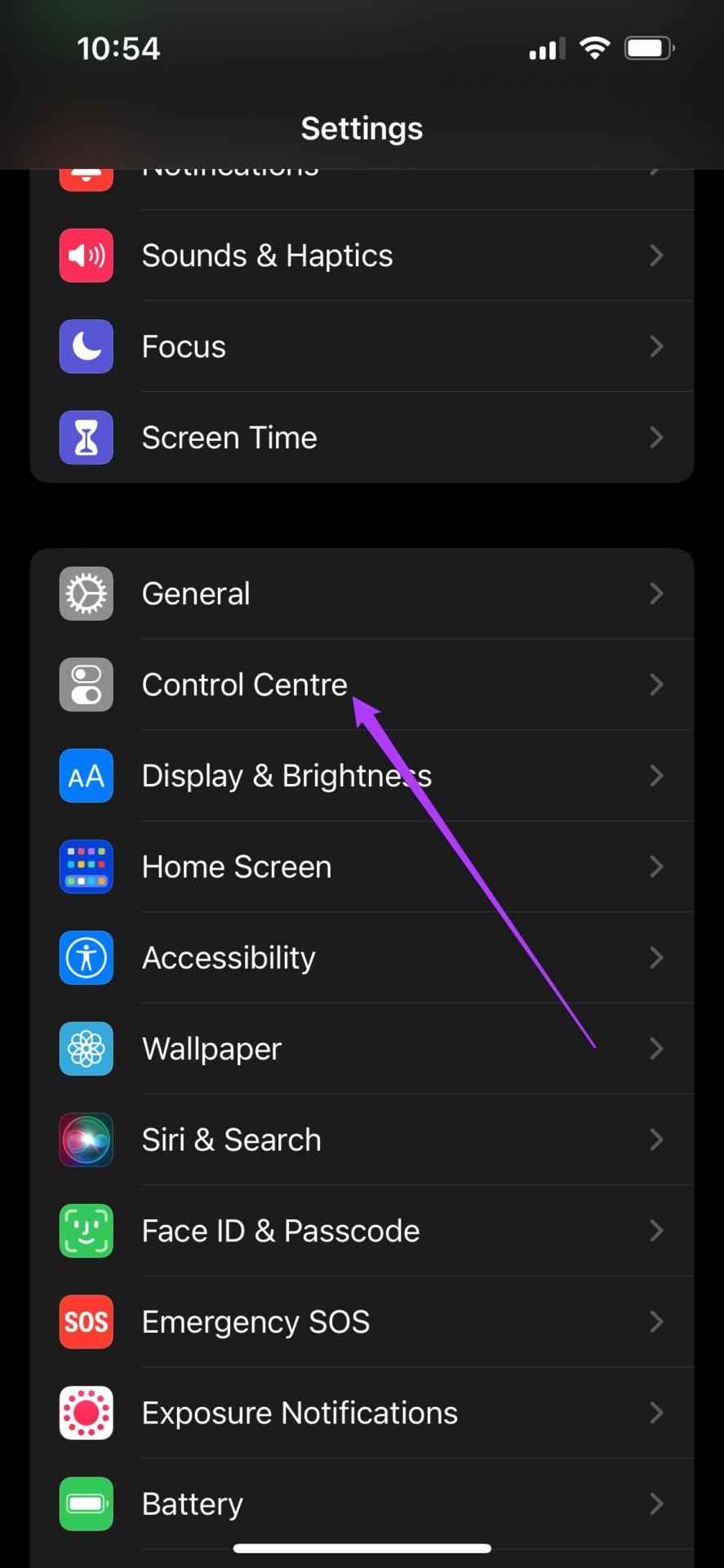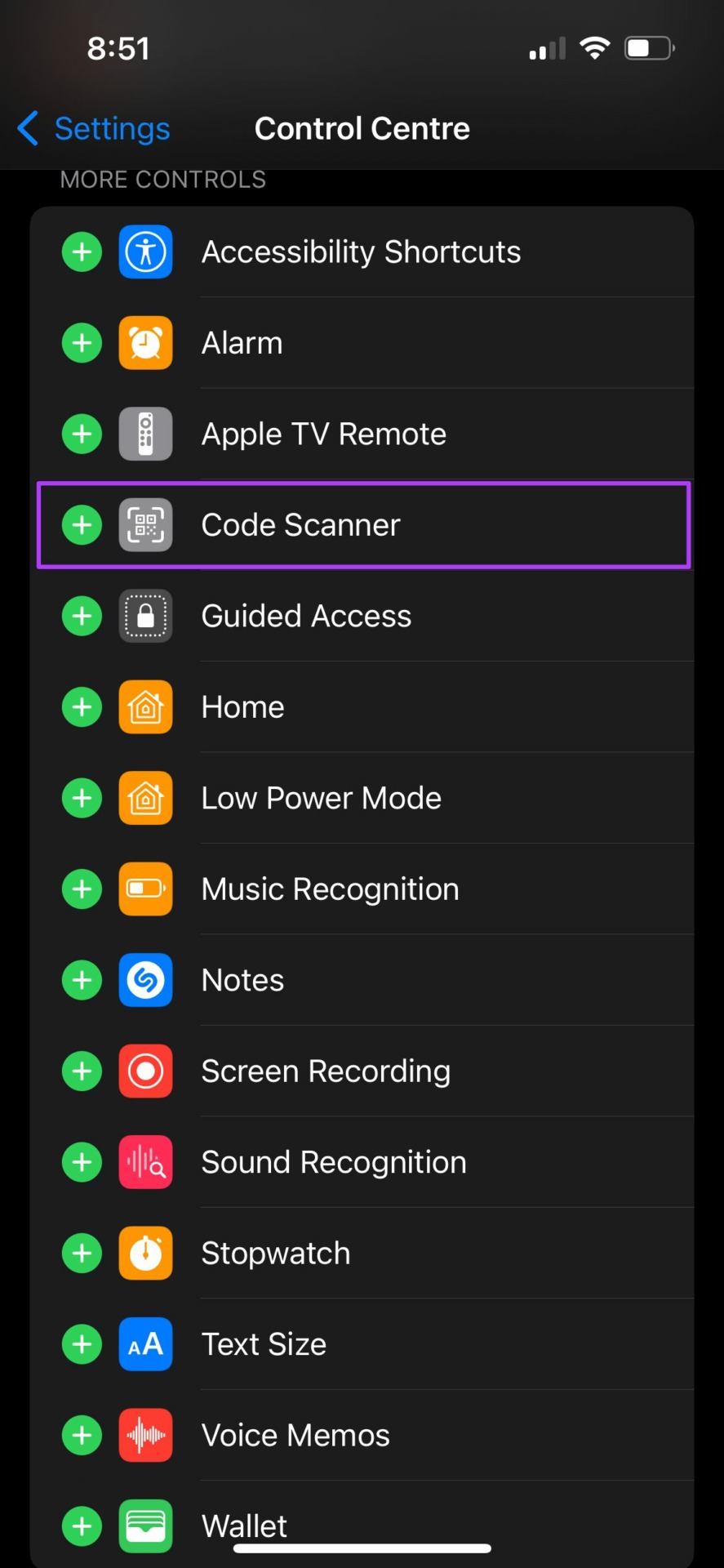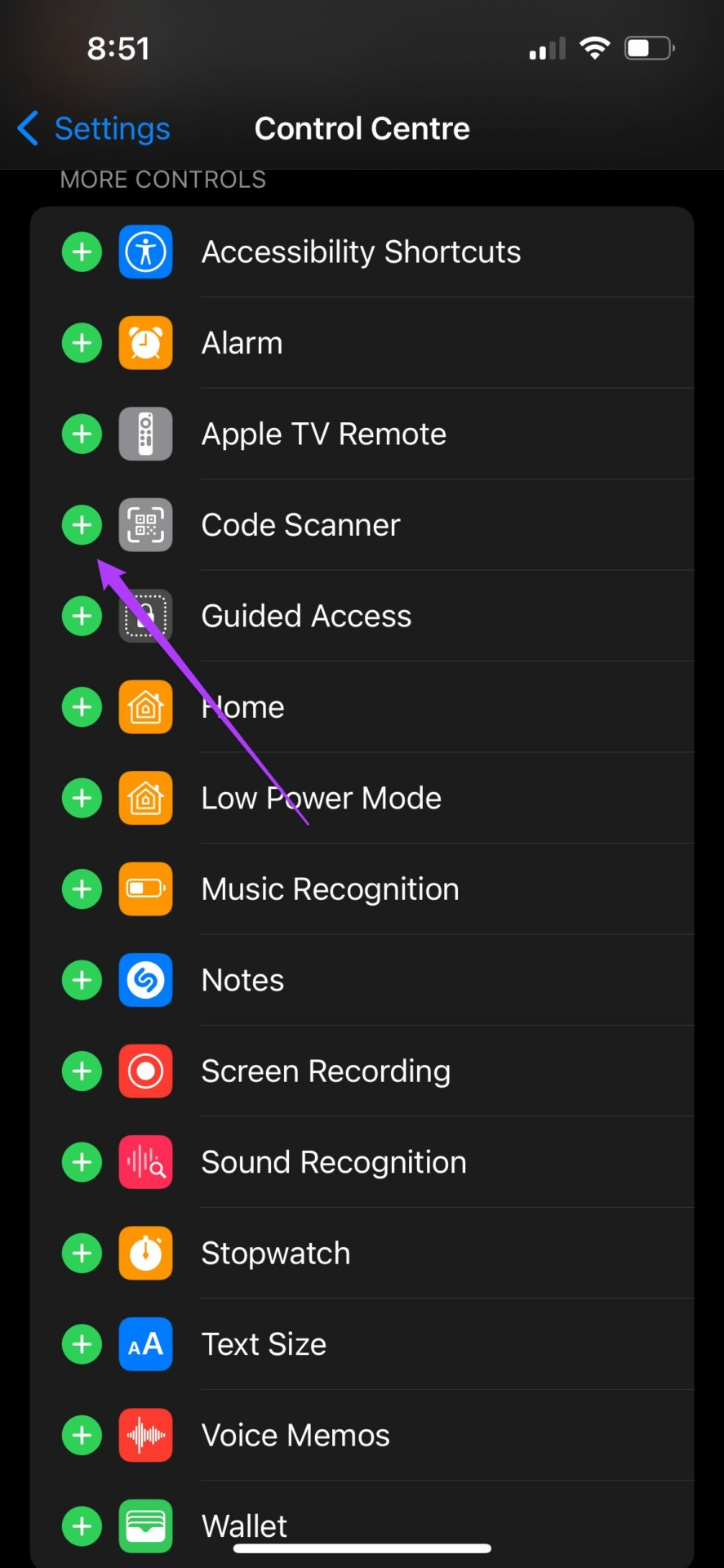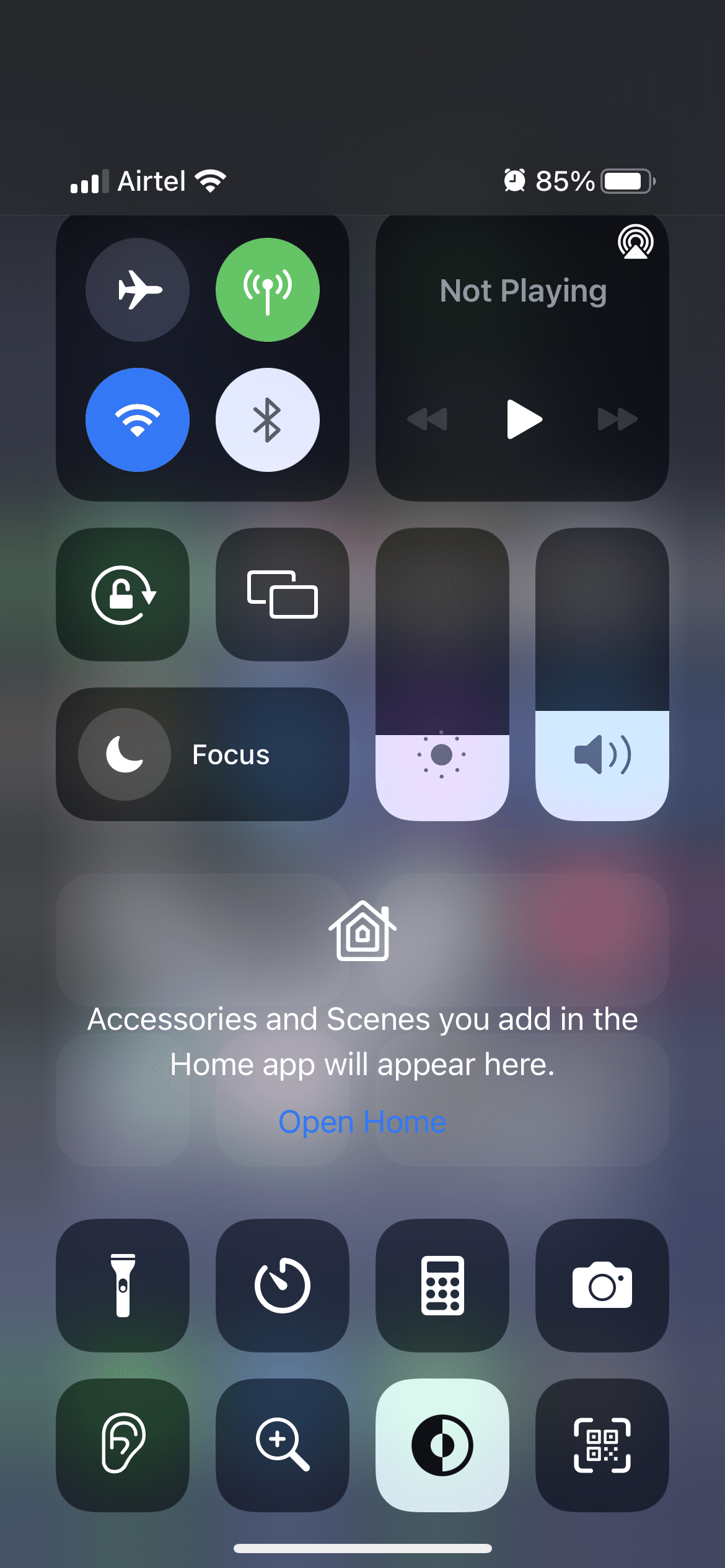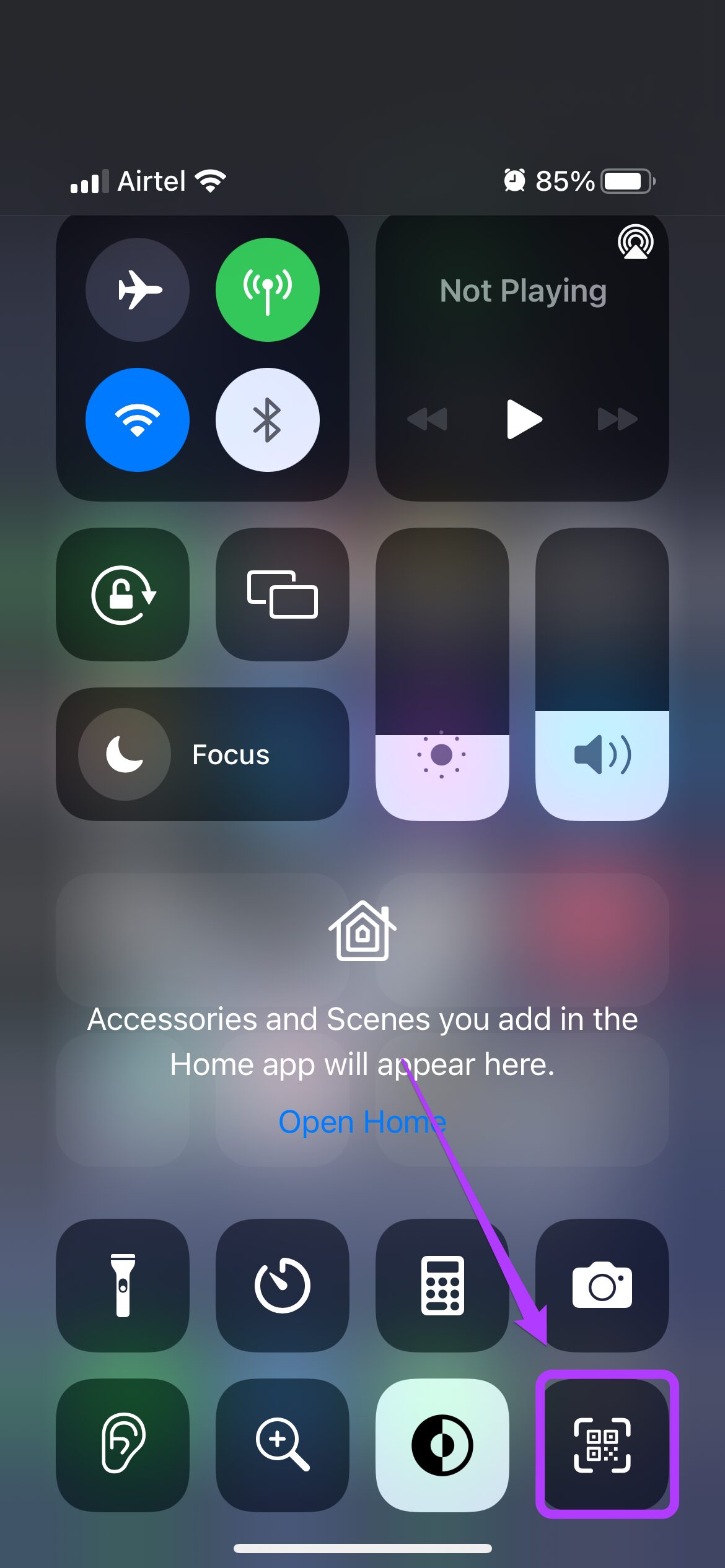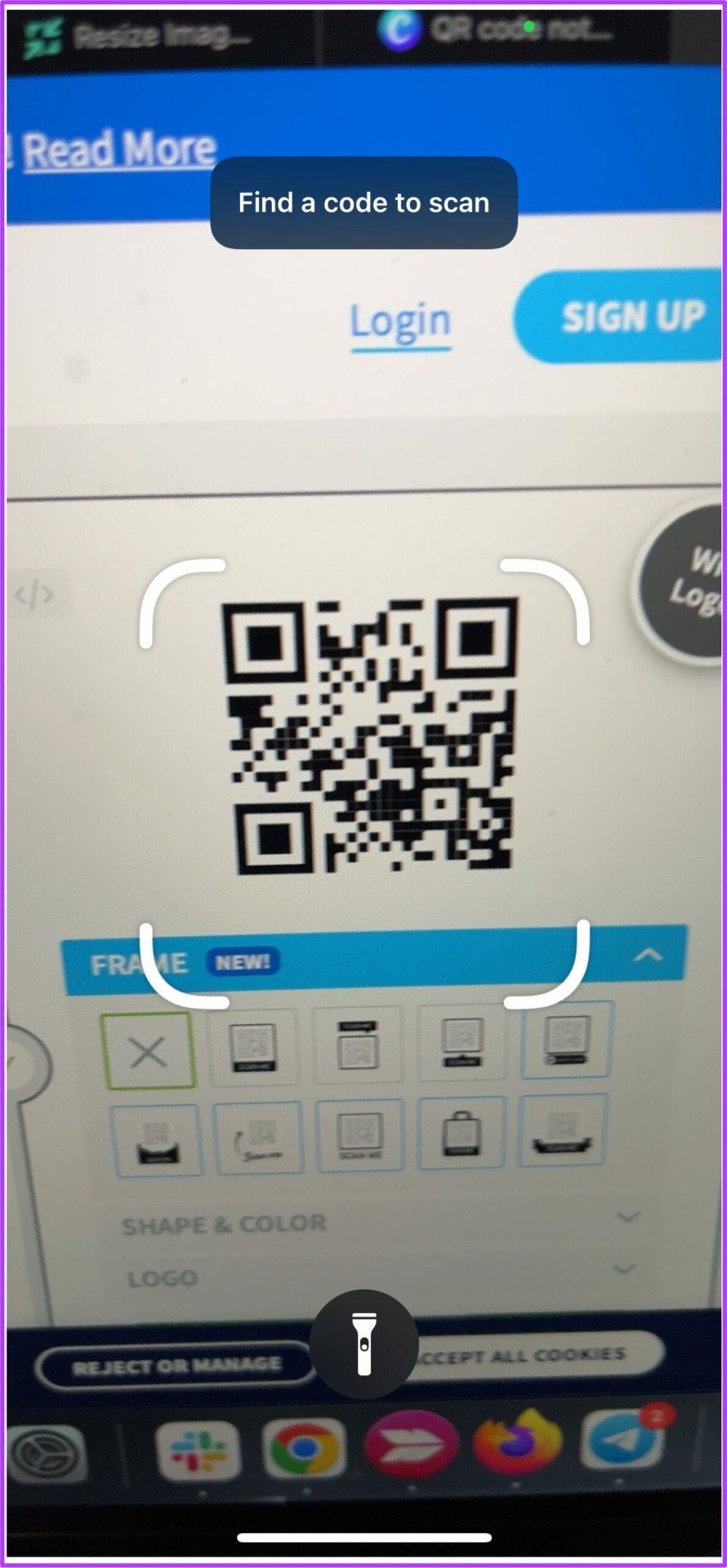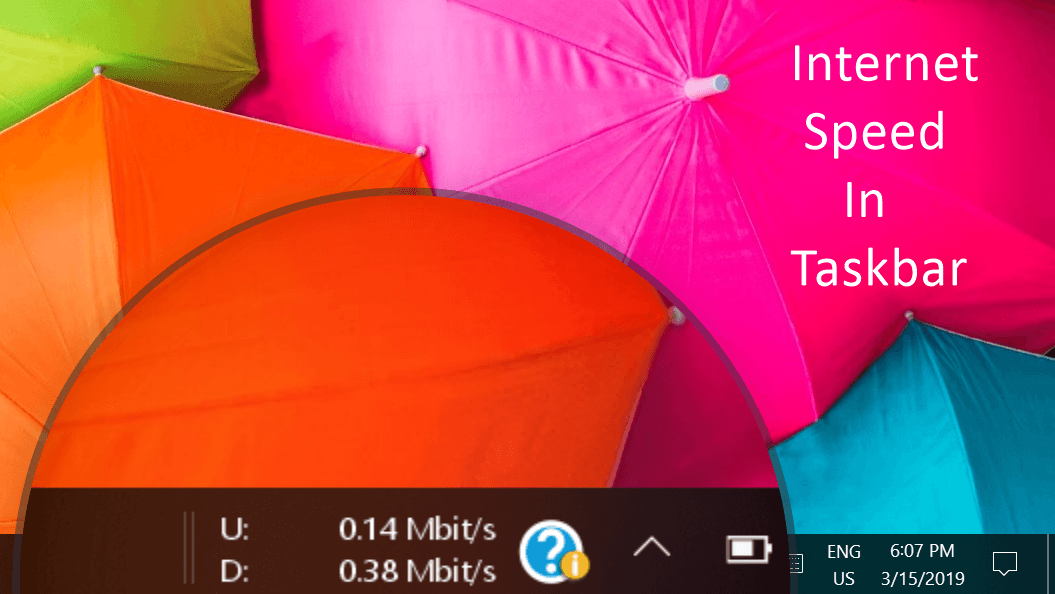But sometimes the QR code scanner doesn’t seem to work properly – either the camera app doesn’t scan it or doesn’t show the pop-up to open the relevant website or app. Here’s a guide to fix QR code not working on iPhone.
1. Enable QR Code Scanner in Camera Settings
You can quickly scan a QR code by pointing your iPhone’s camera towards it. If that doesn’t work, the chances that you haven’t enabled QR Code scanning for the Camera app. It’s very easy to enable it manually. Follow these steps. Step 1: Open the Settings app.
Step 2: Scroll down and tap on Camera.
Step 3: Enable the Scan QR Codes option.
That’ll enable QR code scanning for your camera. Next, you can check if it is working. Open the Camera app and point the camera towards a QR code.
You’ll see a yellow compass icon with web link appearing in the viewfinder. Tap on it and open it in Safari or other browser.
2. Check for iOS Update
If you don’t seen the QR Codes Scan option in camera’s settings, you may be using older iOS version. The QR code scanner is a feature that arrived for iPhone users in 2017 with the first beta of iOS 11. You can check if your iPhone has any pending updates by following a couple of easy steps. Step 1: Open the Settings app.
Step 2: Scroll down and tap on General.
Step 3: Tap on Software Update.
Check if you are using iOS 11 or above. If not, we recommend you to install it on your iPhone.
After the iOS update, your device gets the necessary option for using the QR code scanner. But if it is still not working, you will have to manually enable the options using the using the steps mentioned above.
3. Remove Camera App From Background
The QR code scanner should start working by default after updating your iPhone software. But if you are still not able to scan QR codes, you can try removing the Camera app from running in background. Here’s how. Step 1: Unlock your iPhone. Step 2: Swipe up from the bottom edge of the screen and long press.
All the apps running in the background will appear on your iPhone screen. Step 3: Swipe right to look for the Camera app.
Step 4: Tap and swipe up the Camera app window.
You have successfully removed the Camera app from running in the background. Step 5: Tap above or below the app list to return back to Home Screen.
Step 6: Launch the Camera app and scan the QR code.
If your iPhone has with a Home Button, simply ‘double press the Home Button’ and remove the Camera app. Return to home screen and launch the Camera app again.
Add QR Code Scanner in Control Center
To scan a QR code, you don’t just have to launch the camera app all the time. There is a neat alternative for it to open the camera scanner mode quickly. If you wish to enable the native QR code scanner, follow these easy steps. Step 1: Open the Settings app.
Step 2: Tap on Control Center.
Step 3: Under More Controls, scroll down and look for Code Scanner.
Step 4: Enable the Code Scanner by hitting the green Plus icon.
Step 5: Close the Settings app and access Control Center from the Home Screen.
Step 6: Tap on the QR code scanner icon.
Step 7: Scan the QR code using the native app.
The web link associated with the QR code will open on your default browser. This is another easy method to quickly scan QR codes for shopping, apps, payments, etc.
Unlock Websites With QR code
QR code scanning is the simplest way to unlock the specific web pages behind the QR code. But you need to be careful about your privacy. Make sure that you don’t end up providing your personal or banking details to an unknown website. Double check the web pages that you visit using QR codes. Also just for your knowledge, the full form of QR code is Quick Response code. The above article may contain affiliate links which help support Guiding Tech. However, it does not affect our editorial integrity. The content remains unbiased and authentic.