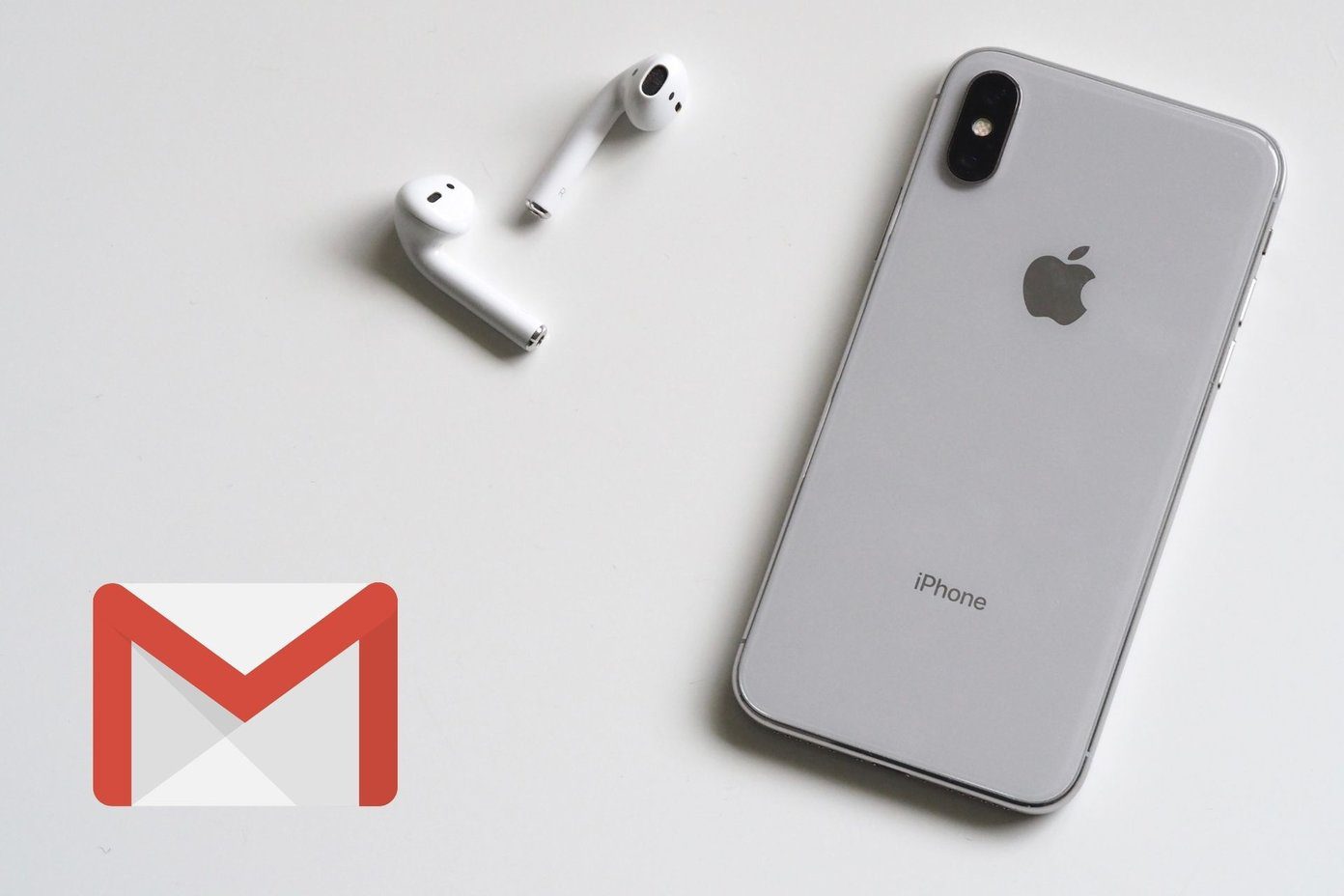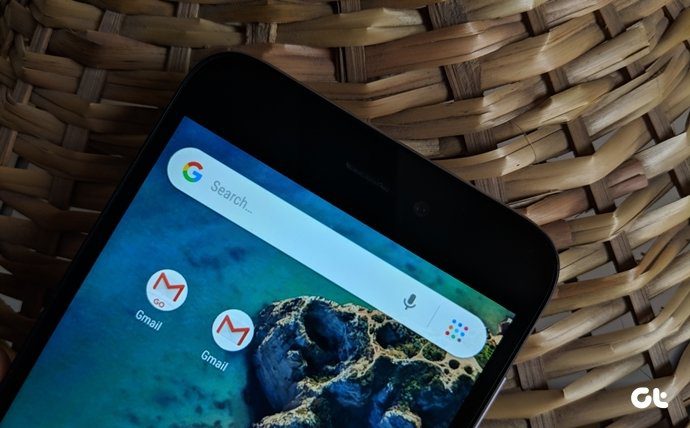That’s inconvenient because it automates and executes many tasks with a single, simple command. I use it daily for weather report, calendar entries, and listen to my favorite news podcast. So I can understand how frustrating it would be for you when routines stop working randomly. Let’s see how we can solve Google Assistant routines not working issue.
1. Reboot Phone
Reboot your phone to see if it helps. Rebooting smartphones is known to help resolve several app-related issues, and Google Assistant is not an exception.
2. Update OS and App
Open Settings and tap on System updates under About phone. Check if there’s an update available for your OS version. It can help fix many bugs and offer security and privacy features. If Google Assistant was pre-installed on your phone, it would update automatically. Otherise, you can download the update from the Play Store. Open the Play Store and check if there is an update available. Just search for the app name. Here is a list of system requirements Google recommends before you can download and run Google Assistant.
Android 5.0 Lollipop with 1GB memory or 6.0 Marshmallow with 1.5GB memoryGoogle app v6.13 or higherGoogle Play ServicesAt least 720p screen resolution
Take this opportunity to update the Google app and Google Play Services. Download Google Assistant for Android Download Google Assistant for iOS
3. Remove Other AI Apps
4. Type the Command
Here is a simple trick that’s working for several users. Instead of speaking the command to run a routine, type it. Open Google Assistant and wait a few moments to see the keyboard option. Tap on it to type the command. Google Assistant gets better as you use it and learns from experience to understand your voice and ascent better. So you’ll have to use voice commands as well as type some of them in order to speed up the process a bit. Speak your commands in a clear voice. It’s possible that the Assistant is not able to understand your voice commands. Fortunately, there is a way to check all the voice commands you have given recently.
5. Disable Digital Wellbeing
Digital Wellbeing is Google’s answer to Screen Time from Apple. James M., a product expert at Google, notes that Downtime and Filter option can interfere with the way Google Assistant routines function. Disable Digital Wellbeing and try running the particular routine again. If it works, you will have to stop using that app altogether or uninstall it. You can submit feedback to help Google resolve that issue faster.
6. Use One Language
If you are using Google Assistant in your native language or have installed more than two languages, that might be the issue. Also, using one language for your smartphone and another for Google Assistant is a bad idea. Depending on the device (phone, speaker, display, etc.) you are using Google Assistant on, you can change the default language to your liking easily. In my personal experience, Google Assistant works best in English. Though there is support for other languages, some commands are a hit or a miss.
7. Set It up Again
Maybe you made a mistake in setting up the routine? It is possible that a recent update may have broken things on your phone. Delete the routine that’s giving you trouble and set it up from scratch. Open My Activity in a browser on your computer and select Other Google activity from the left sidebar. Scroll towards the bottom of the page to find an option to delete Google Assistant routines. Note that it will delete all routines. There is no way to delete them individually. Alternatively, disable the routine in Google Assistant and create a new one. Open Assistant, tap on your profile photo, and select Routines under Assistant tab. Tap on the routine name and toggle each option off. Go back to the previous screen and tap on Add a routine to create a new one.
8. Check/Reset App Permissions
Does Google Assistant and Google app have the permissions to function correctly? Open Settings and tap on Manage apps and search for Google and open it. Tap on App permissions here and make sure all the options are toggled on. Recheck to see if Google Assistant routines are working or not.
9. App Data and Cache
Go back to the same screen where you viewed app permissions and tap on Clear data at the bottom of the screen. Click on Clear cache and Clear data to remove old data that might be breaking things on your Android.
10. Remove and Re-Add Google Account
Open Settings and tap on Sync to select Google here. Tap on More at the bottom to Remove account. Re-add the Google account and make sure that all options are enabled here to allow sync. You may have to give permissions again, but that shouldn’t be a problem. Check if the Google Assistant routines not working issue is resolved or not.
Break the Routine
Google Assistant will soon be able to make voice calls on your behalf and make reservations and book cabs automatically. Imagine what Google Assistant could do tomorrow? Meanwhile, you can set up routines to play around with. Did we miss anything? Let us know. Next up: Are you using Google Assistant to take notes and make lists? Click on the link below to learn 11 things about it. The above article may contain affiliate links which help support Guiding Tech. However, it does not affect our editorial integrity. The content remains unbiased and authentic.