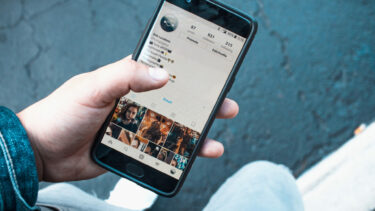Here, in this post today, we present you with the steps on how to use the Facebook Profile Guard to protect your profile photos.
What is the New Facebook Profile Picture Guard?
This new feature helps secures your Facebook profile picture by not letting others (Read, Facebook strangers) take screenshots of it, add tags of their own or share it in any way. This new feature is currently available only in the Android app and is yet to find it’s way to the iOS users.
1. Don’t Ignore the Greeting
If you are among the lucky birds whose Facebook app has been updated to the latest version, you’ll be greeted with the feature when you launch it. It’ll be in the in the form of “Help Protect your Profile picture”. Tap on it and you’ll get redirected to a page which will let choose a new picture or add a guard to the existing picture. Here, you can choose to reposition the image, as you do in case of a normal scenario. Once done, click on Save. Ta-Da, you’re ready with the extra bit of security on your Facebook profile picture.
2. Choose a Design
Once you are done, Facebook will ask you to choose a design which you can choose to have on top of your picture. These designs — in the form of lines and patterns — will act as an overlay to your picture, ultimately discouraging other people from taking screenshots. You can choose not to have the extras and just go ahead with the plain shield. Once done, click Next and save the new profile picture.
Not Comfortable?
If you aren’t satisfied with the new privacy guard and would like to have it removed, thankfully, that too can be done. Head over to the new profile picture, click on Options and choose the Turn off profile picture guard option. The drill is same if you want to turn it back on (profile picture > Options > Turn on profile picture guard).
Limitations?
No new feature is without its share of limitations and bugs, and the Profile Picture Guard is no different. Theoretically, it doesn’t let you download, save, add tags or take a screenshot of the profile picture. However, the screenshot limitations seem to work only in some situations. While at times it did show me the message “Can’t take screenshot due to security policy”, at times, I could take a screen grab quite easily without any fuss. In the web version, you won’t find the option to save and share. Plus, the previous option to right-click and save pictures has also been removed. So, one would eventually end up saving an HTML file instead of an image file. But if someone were to grab a screenshot from the web version itself, unfortunately, that is still doable. Hopefully, with time we will see more additions to this feature. Until then, do let us know how do you feel about this new feature. See Next: 5 Ways Facebook’s AI Will Fight Terrorism; On Instagram and WhatsApp Too The above article may contain affiliate links which help support Guiding Tech. However, it does not affect our editorial integrity. The content remains unbiased and authentic.