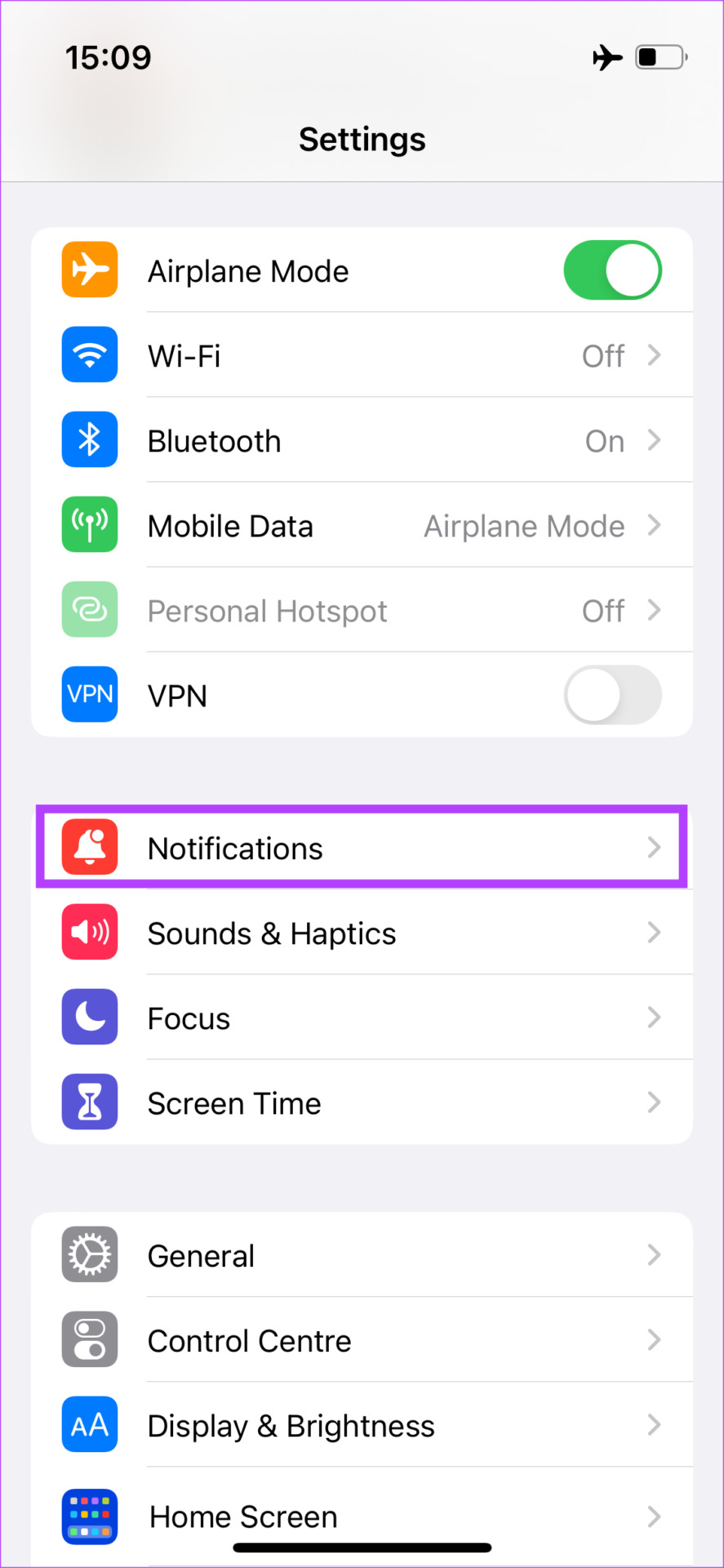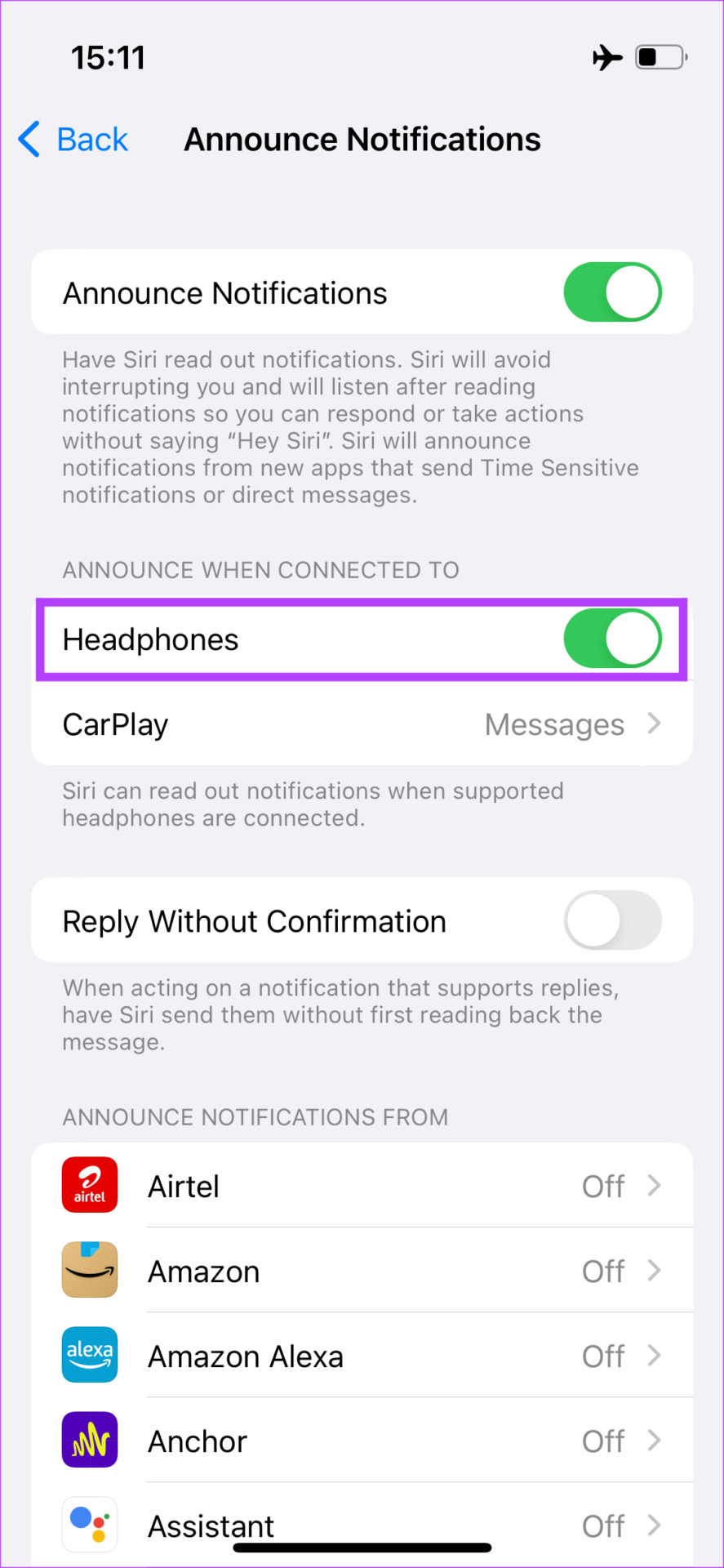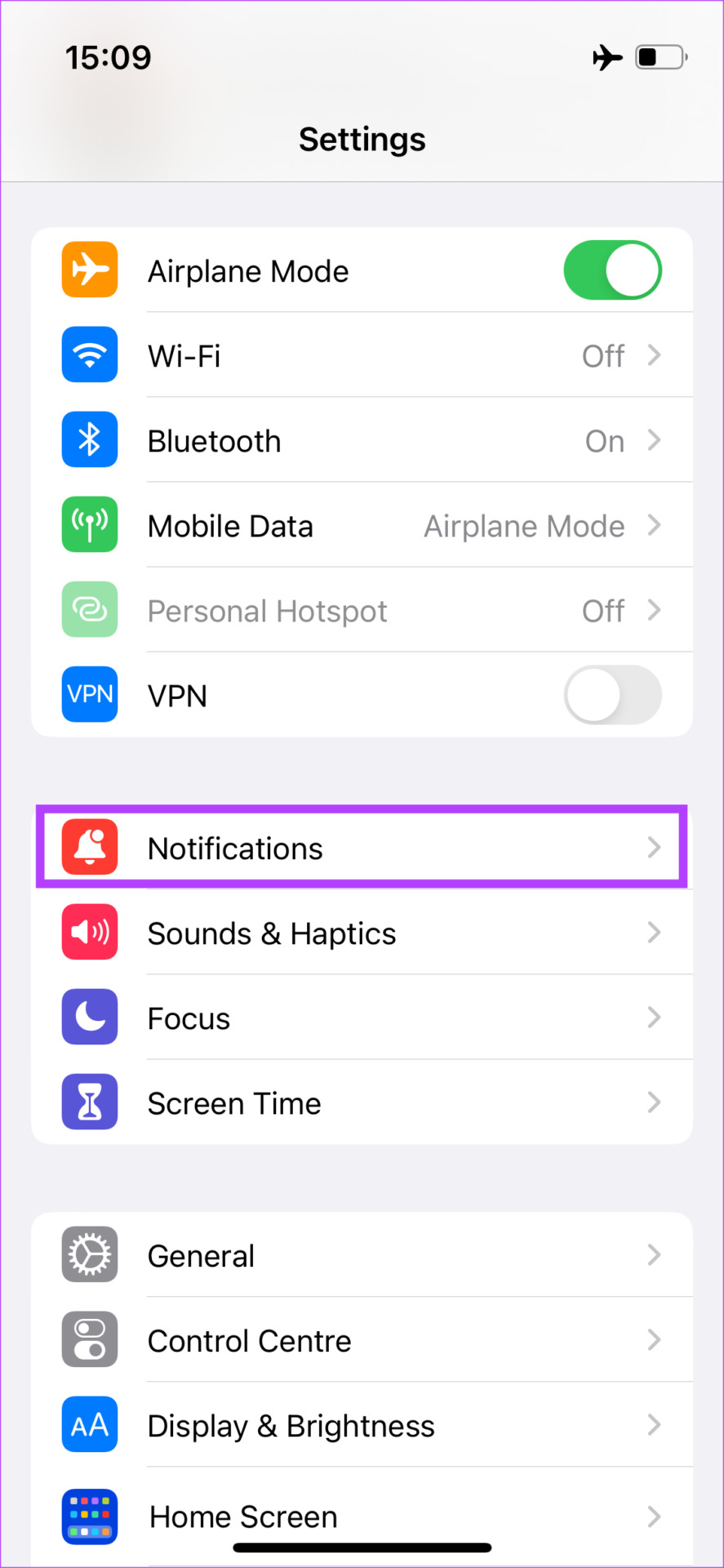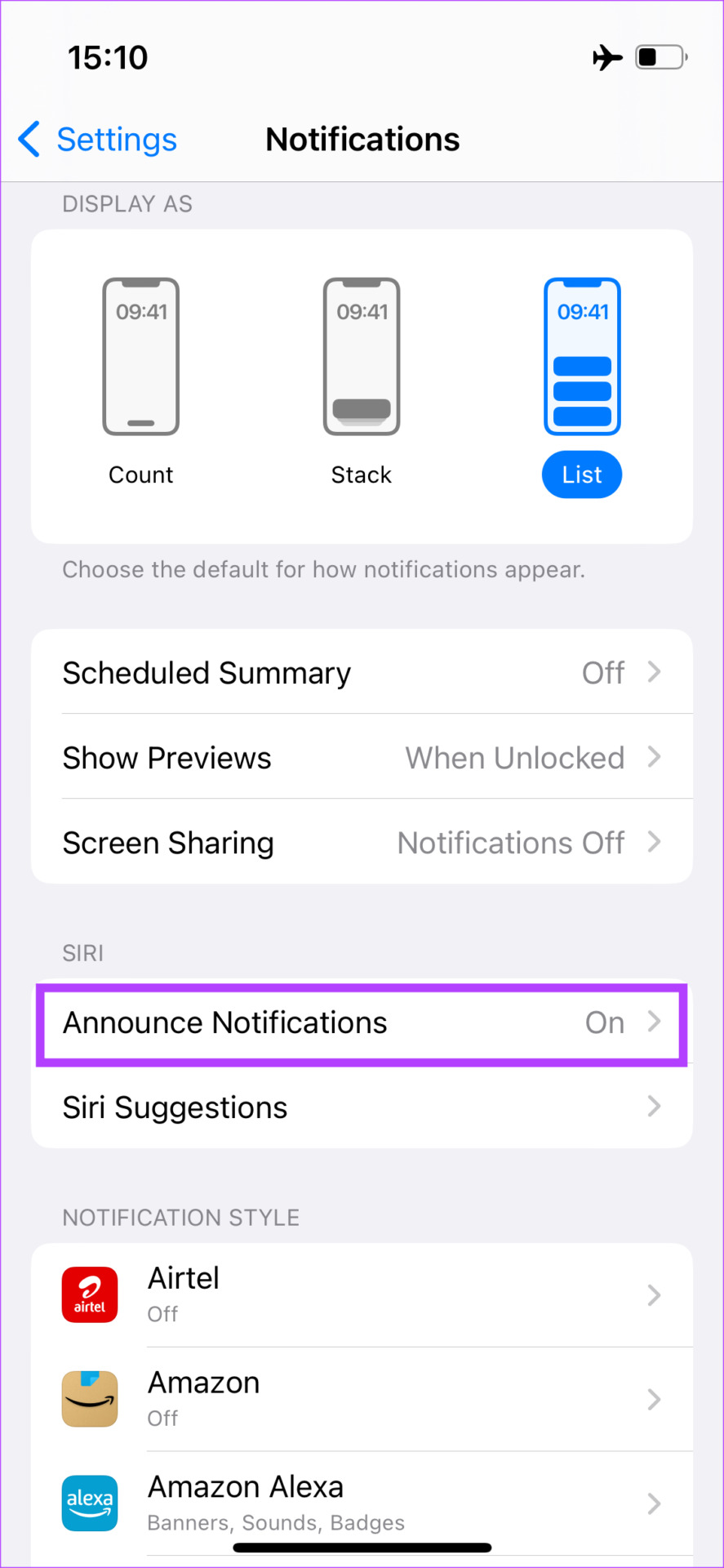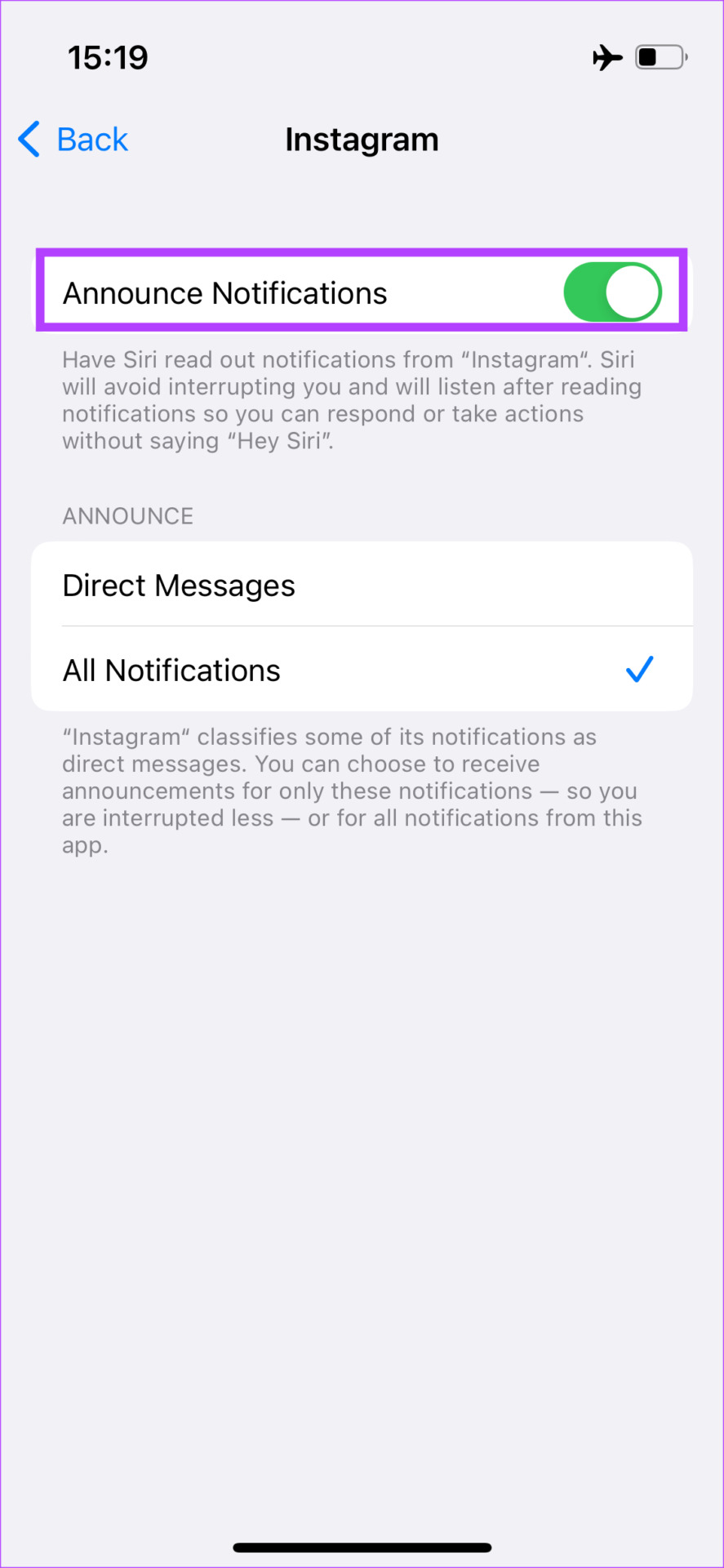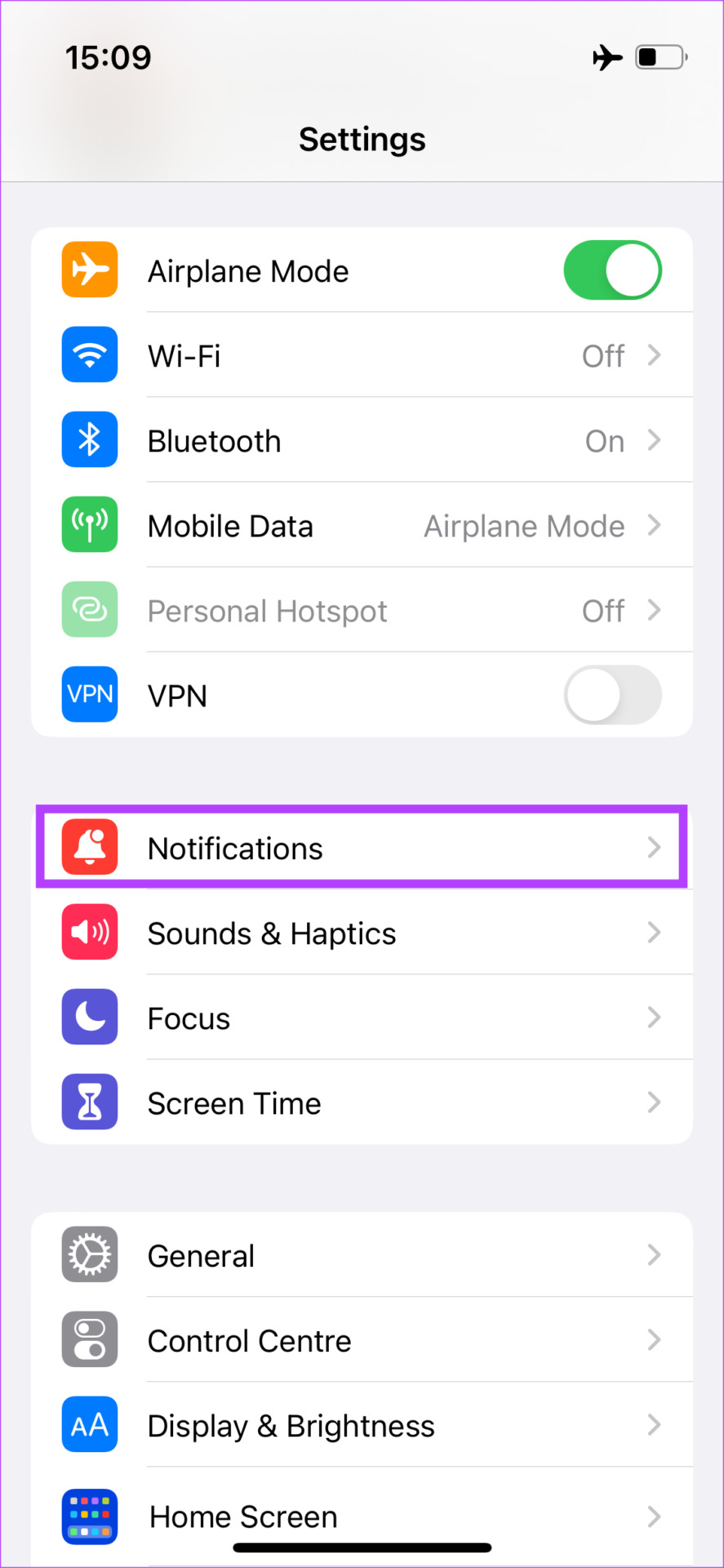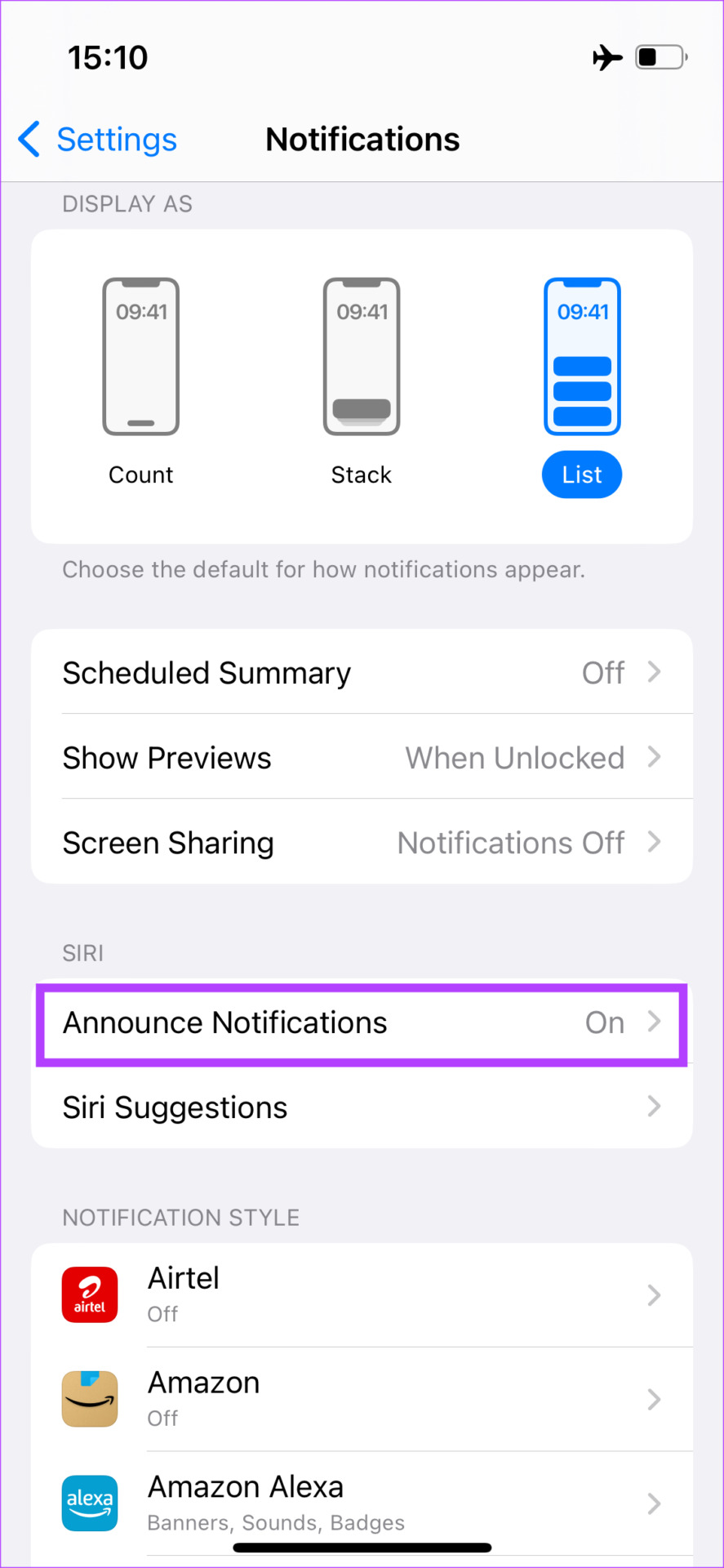While most features are useful to a wide range of users, some may not like their music being interrupted by Siri every time they receive a notification. If the lyrics to your favorite hip-hop number are more important than an announcement telling you who sent you a message, this guide is for you. Here’s how to stop Siri from reading your messages on AirPods. But before that, why is Siri announcing messages? Let’s find out!
Why Does Siri Announce Messages on AirPods
When you pair your AirPods with your iPhone for the first time, you will be asked if you want Siri to read out your notifications every time you receive them. If you tapped on the Allow button in the excitement to use your new AirPods, Siri will announce your notifications in your ears. So, if you receive a text from your friend while you’re listening to music, Siri will read out the contact as well as the contents of the message. You can then reply to them directly via the AirPods. Now, this is indeed a useful feature if you don’t want to reach out to your phone every time. However, it can also be annoying if you receive a lot of messages while you’re listening to music.
How to Turn Off Siri Reading Messages on Your AirPods
If you’re wondering how to get Siri to stop reading texts on your AirPods, the process is quite simple. You just have to tap around a few settings and turn off a toggle. Here are the detailed instructions. Step 1: Open the Settings app on your iPhone. Navigate to the Notifications section. Step 2: Under the Siri section, tap on Announce Notifications. Step 3: If you want Siri to stop announcing notifications entirely, turn off the Announce Notifications toggle at the top. Note: This will also turn off the feature during CarPlay. In case you only want to turn off the announce messages on AirPods feature, turn off the toggle next to Headphones under the ‘Announce When Connected To’ section. That’s pretty much it. You have successfully stopped your AirPods from reading texts out loud to you.
How to Turn Off Siri Reading Notifications on AirPods From Specific Apps
You may want Siri to only read specific or important notifications that you may not want to miss out on. This is possible too if you don’t want to disable the feature entirely. Here’s how to turn off announce messages on AirPods for specific apps. Step 1: Open the Settings app on your iPhone. Navigate to the Notifications section. Step 2: Under the Siri section, tap on Announce Notifications. Step 3: Scroll down and you’ll find the ‘Announce Notifications From’ section. Here, look for the app for which you want to turn off AirPods announcements. Tap on it. Step 4: Turn off the toggle next to Announce Notifications. You can also choose specific notifications to be announced if that specific app supports this feature. For example, you can choose Instagram notifications to be announced only if they’re direct messages. Alternatively, if there’s an app whose notifications are disabled, you can enable it so that your AirPods announce the notifications or read out your messages.
How to Re-enable Siri Reading Messages on Your AirPods
Have you changed your mind about Siri reading messages on your AirPods? Don’t worry! You can restore the settings pretty easily so that your AirPods can start reading your texts aloud again. Here’s how to do it. Step 1: Open the Settings app on your iPhone. Navigate to the Notifications section. Step 2: Under the Siri section, tap on Announce Notifications. Step 3: Enable the toggle next to Announce Notifications. If you had specifically disabled Siri announcements for your AirPods only, turn on the toggle next to Headphones under the ‘Announce When Connected To’ section. Your AirPods will now start reading your messages once again.
Enjoy Uninterrupted Music
It can get annoying if you’re trying to enjoy some music to feel relaxed but you’re receiving a constant barrage of notifications. You can use this method to stop Siri from reading messages on your AirPods to enjoy an uninterrupted listening experience. The above article may contain affiliate links which help support Guiding Tech. However, it does not affect our editorial integrity. The content remains unbiased and authentic.