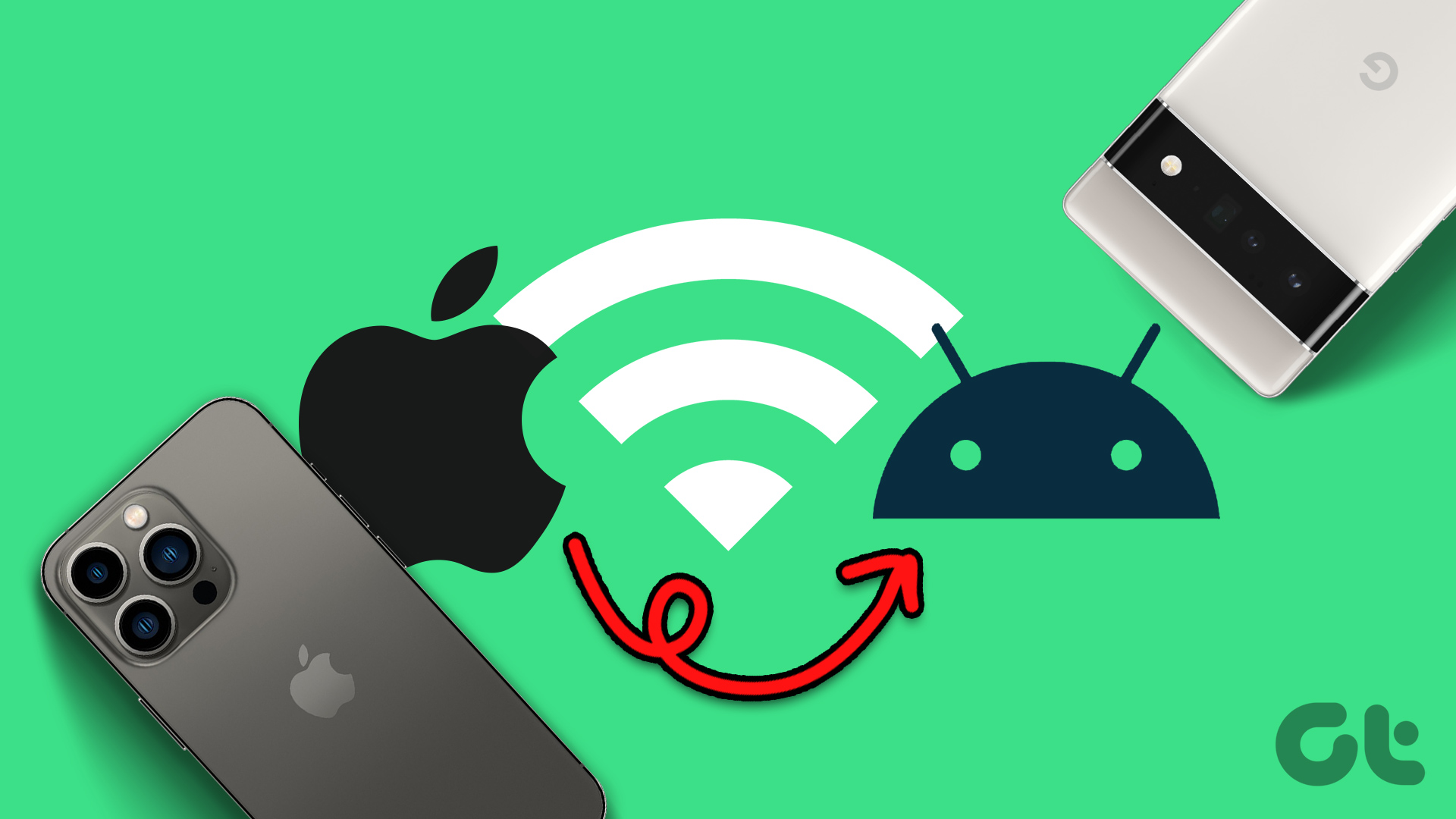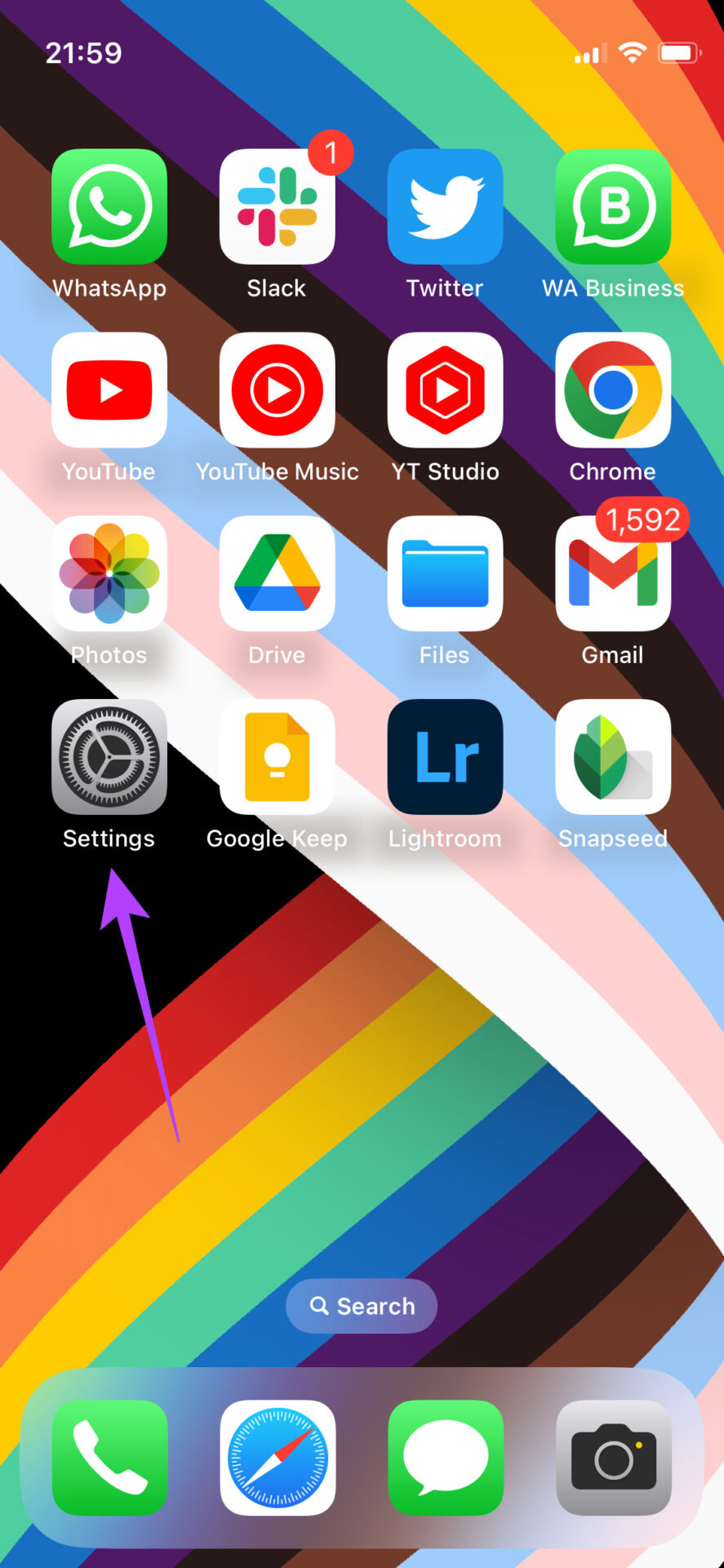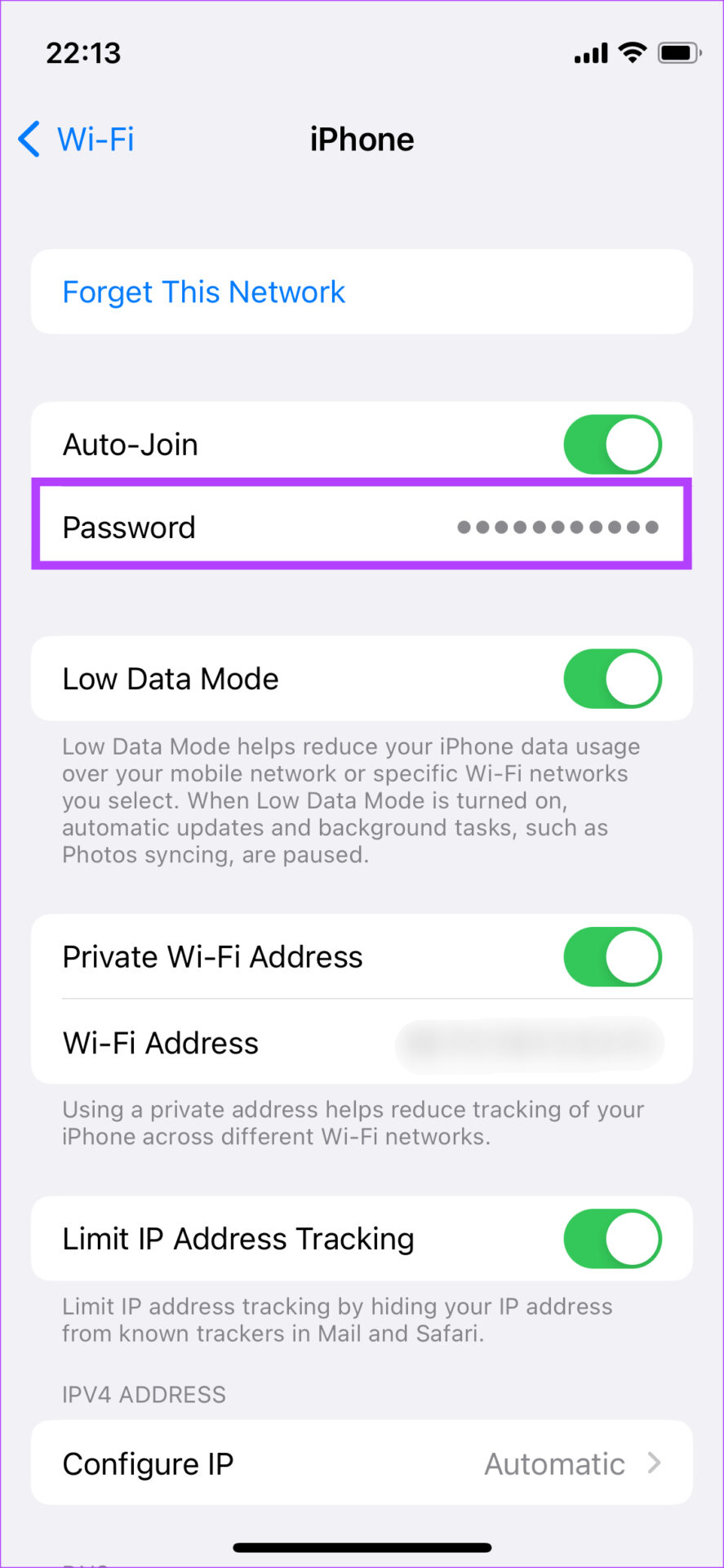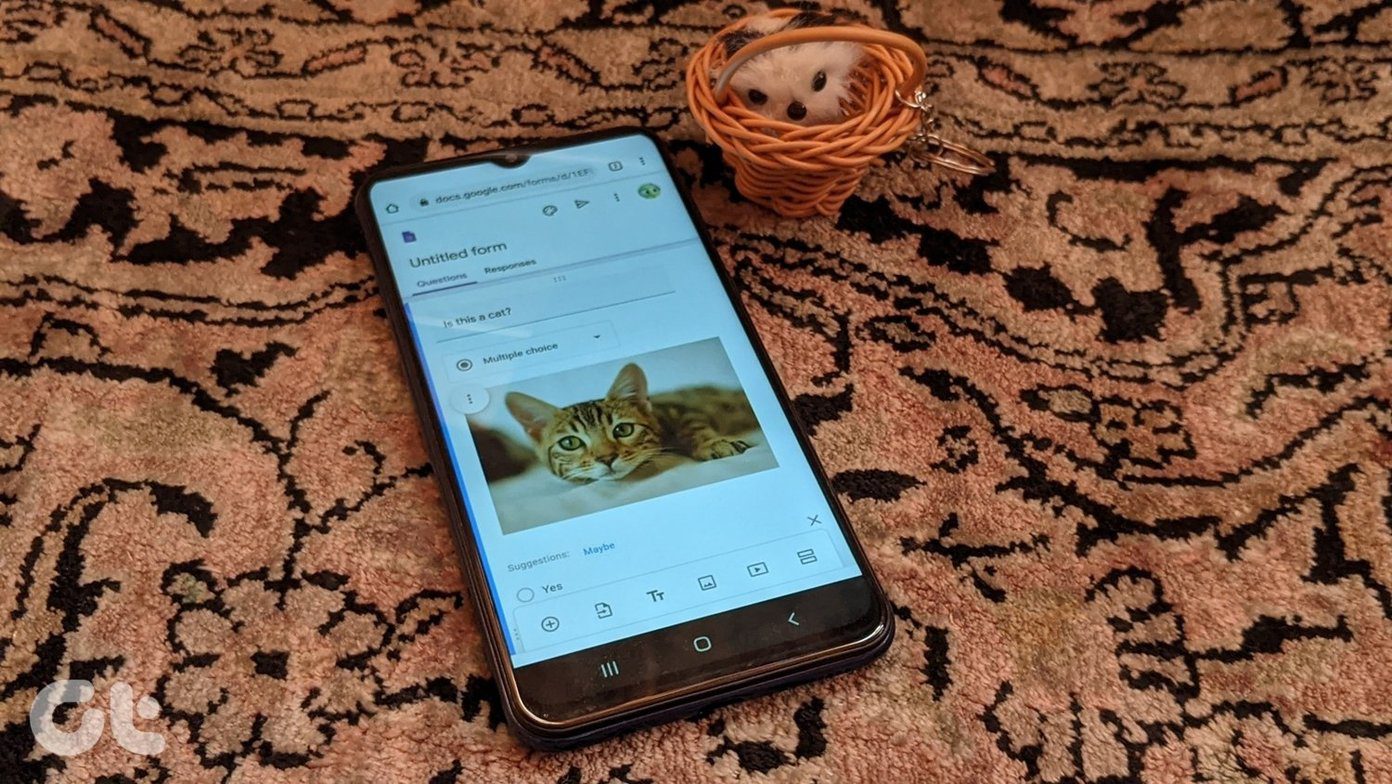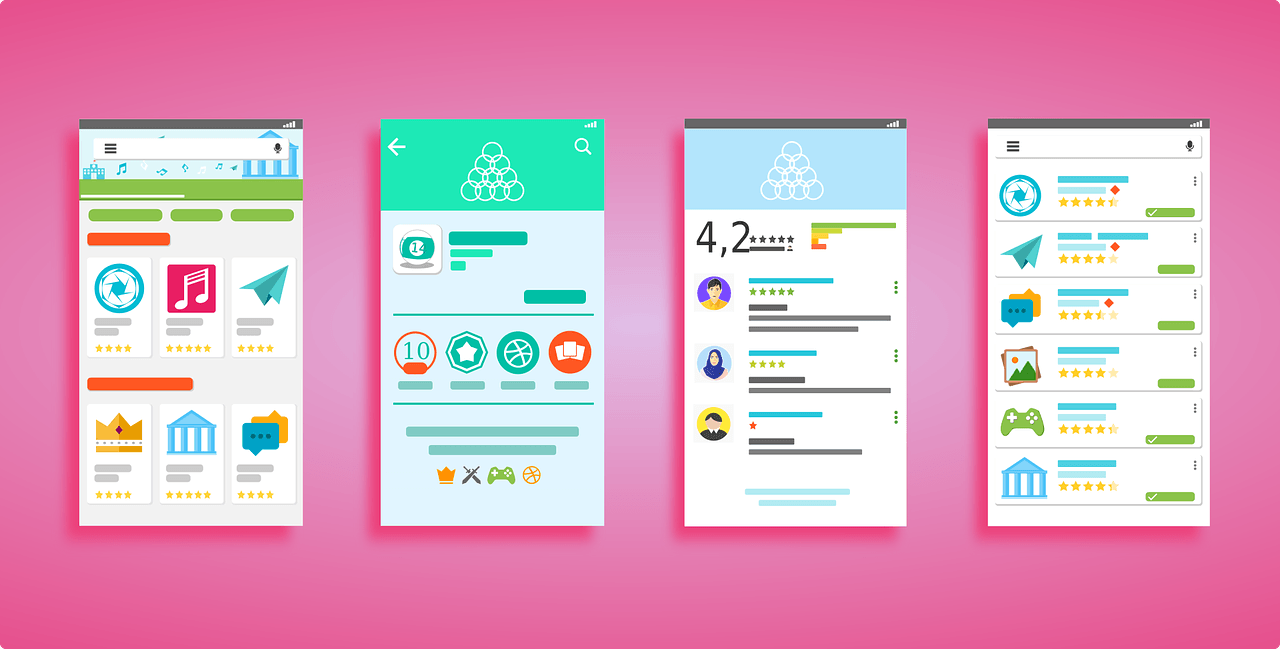It’s quite simple to share your Wi-Fi password between two devices on the same platform. However, the challenge arises when you try to share it between an iPhone and an Android device. But, we’re here to ensure it’s no longer a challenge going forward. Here’s how to share your Wi-Fi password from iPhone to Android and vice-versa.
2 Methods to Share Wi-Fi Password From iPhone to Android
There are 2 ways in which you can share your Wi-Fi password from an iPhone to an Android device. While it’s not as seamless as sharing the Wi-Fi password from one iPhone to another, the methods are pretty straightforward.
Method 1: Share the Wi-Fi Password Using the Settings App
This is a straightforward way that involves sending your password to the other person as plain text. If you’re not comfortable sharing the password directly, skip this method and move to the next one. Step 1: Open the Settings app on your iPhone. Navigate to the Wi-Fi section. Step 2: To view the password of a Wi-Fi network you’re connected to, tap on the ‘i’ button next to it. Step 3: Here, you’ll see a field called Password. If it’s all asterisks, don’t worry. Just tap on it and you can view the password in plain text. Step 4: Select the Copy option and send this password to whoever you want to share it with via iMessage or any other service of your choice.
Method 2: Use the Shortcuts App to Create QR Code for Wi-Fi
You may not want to share the password directly with someone which is why there’s a smarter way to do it. You can generate a QR code using the Shortcuts app on your iPhone. The Android user can then scan the QR code on their smartphone to directly connect to the network without viewing the password. Here’s how you can set it up. Step 1: Head over to Shortcuts Gallery on your iPhone. Tap on Get Shortcut to download the ‘Share Wi-Fi’ Shortcut. Download Shortcut Step 2: Choose the Add Shortcut option. Step 3: Now, tap on the circle with three dots on the Share Wi-Fi shortcut. You can now access the Shortcut’s settings. Step 4: Tap on the field that says ‘Add Wi-Fi password’. Delete the text and enter your Wi-Fi password. If you don’t know your password, you can get it using the first method. Step 5: Once you’ve entered the password, tap on Done in the top-right corner. You’ve now set up a Shortcut that can automatically generate a QR code that others can scan to connect to your Wi-Fi network. Step 6: Tap on the Shortcut to run it. You will now see a QR code on your screen. Take a screenshot of the QR code.
How to Scan Wi-Fi QR Code on Android
Now, every time someone with an Android device asks you for your Wi-Fi password, just show them this QR code. Here’s how to scan the Wi-Fi QR code from iPhone to Android. Step 1: On the Android device, open the Google Lens app or any QR code scanner. Step 2: Select the ‘Search with your camera option’ at the top. This will open up the camera. Step 3: Tap the shutter button. You will see a button that says Join Network. Tap on it. The Android phone will automatically connect to the Wi-Fi network. This is how you can share your Wi-Fi from iPhone to Android without a password. As you saw, sharing Wi-Fi passwords from iPhone to Android isn’t that hard after all! You just have to create a QR code for your Wi-Fi network once and save it.
How to Share Wi-Fi Password From Android to iPhone
Sharing your Wi-Fi password from an Android device to an iPhone is much simpler than doing it the other way around. In fact, the procedure is the same as sharing your Wi-Fi password from one Android phone to another. Here’s how to do it. Step 1: Open the Settings app on your Android phone. Navigate to ‘Network and internet’. Step 2: Select the Internet option at the top. Step 3: You will see your connected Wi-Fi network here. Tap on the gear icon next to it. Step 4: Now, select the Share option. Unlike on the iPhone where you have to create a QR code yourself, Android automatically creates one that you can use to share your Wi-Fi connection. Step 5: Open the camera app on your iPhone and point it at the QR code. Step 6: A pop-up that says Join Network will now appear on the iPhone. Tap on it and your iPhone will be connected to the Wi-Fi network.
Don’t Bother Remembering Your Password
If you don’t remember your Wi-Fi password, you don’t have to be too worried about whether you have an iPhone or an Android device. Just create a shortcut on your iPhone to share it with friends and family and you’re good to go. It’s even simpler if you have an Android phone since you just have to tap a few buttons. The above article may contain affiliate links which help support Guiding Tech. However, it does not affect our editorial integrity. The content remains unbiased and authentic.