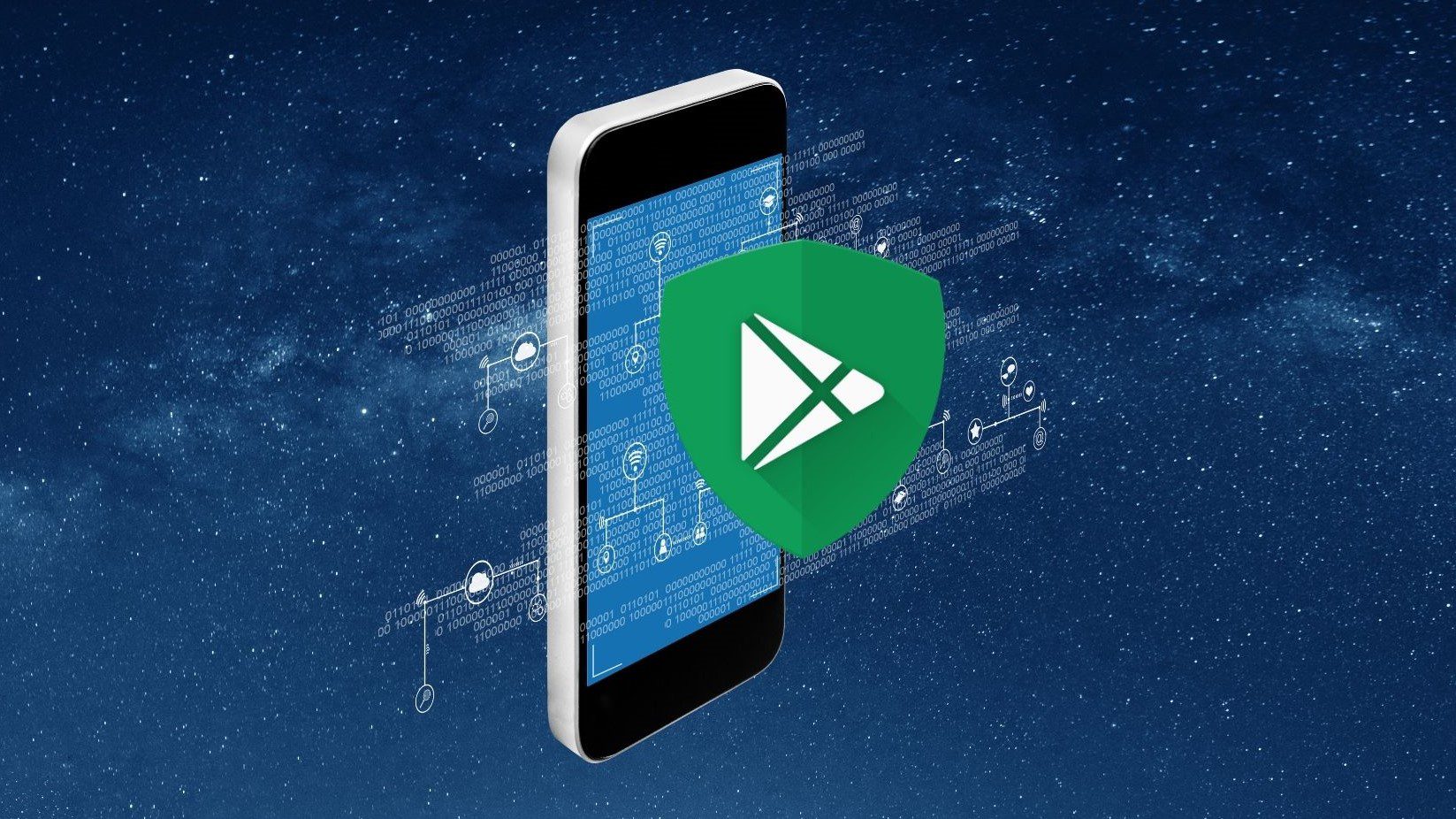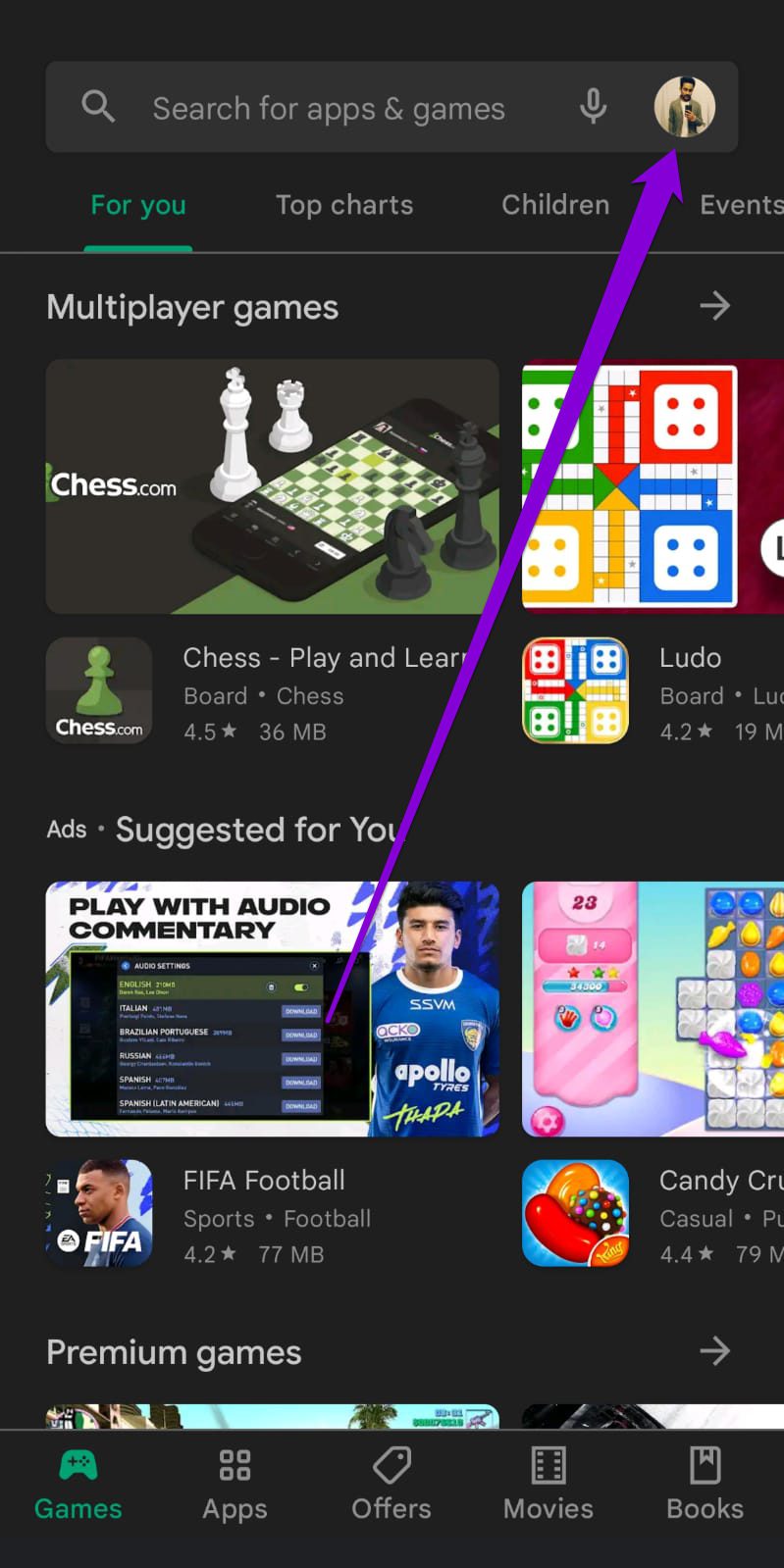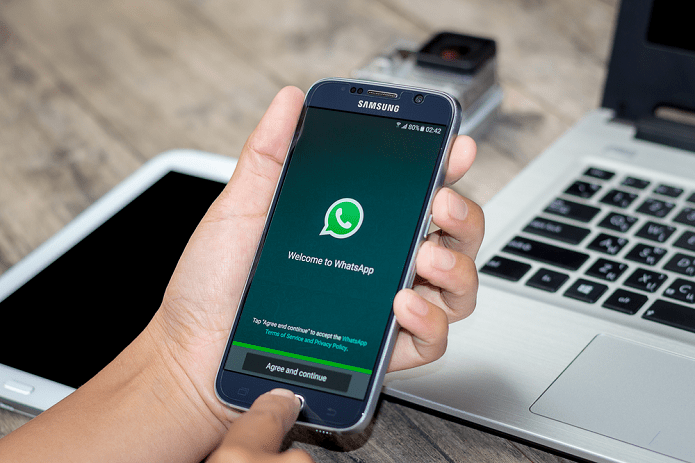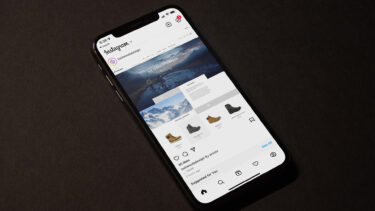Play Protect is Google’s defense system against the malware that can potentially attack and compromise your phone. Also, it safeguards against suspicious apps regardless of their origins. If you’re curious to know more about Google Play Protect, this post has all the answers you need. First, let’s start by understanding Google Play Protect and how it works.
What Is Google Play Protect
Google Play Protect is a malware protection system that uses machine learning to adapt and improve itself at detecting potential malware for Android. It works tirelessly behind the scenes to vet every app installed on your device. It runs periodic checks to ensure that the apps on your device are not harmful in any way and are abiding by Google’s policy.
Google Play Protect tends to scan apps as you install or update them. If Google Play Protect detects a harmful app, it will send you a notification straightway. If the app is already installed and poses an immediate threat to your Android device, then Google Play Protect can also remove it without your permission. Probably the best part about Google Play Protect is that it has very little impact on system resources and works seamlessly in the background. Now that you know how Google Play Protect works, you might be interested in knowing where you can find it on your Android and how you can use it to scan your apps manually.
How to Enable or Disable Google Play Protect
By default, Google Play Protect comes pre-enabled on every Android device, but you can disable it temporarily. Note that we do not recommend disabling Play Protect under any circumtances. If you have to do that for any good reason, follow the steps below at your discretion. Step 1: Open Google Play Store on your Android. Tap on your profile picture in the top right corner and select Play Protect.
Step 2: Next, tap on the gear icon in the top right corner to open Play Protect settings.
Step 3: Under General turn off the switch next to ‘Scan apps with Play Protect’. When prompted, select Turn off to confirm.
That’s it. Google Play Protect will be disabled on your Android and you’ll no longer be bothered by any of its notifications. If you ever change your mind, you can follow the same steps above to enable Play Protect again. Make sure to enable the ‘Improve harmful app detection’ option as well if you tend to install apps from unknown sources.
How to View Google Play Protect Status
Ideally, Google Play Protect alerts you upon finding any harmful apps by sending a notification. But you can also manually view your Google Play Protect status by following the steps below. Step 1: Open the Settings app on your Android and go to Security.
Step 2: Under Security Status, tap on Google Play Protect. This will take you to the Play Protect section in the Play Store app.
Alternatively, you can visit Play Protect directly from the Play Store app as well. Here, it’ll show you if it has found any harmful app during its scans. Additionally, you’ll also be able to view when was the last time it scanned your phone for harmful apps.
How to Scan Apps with Google Play Protect
While Play Protect scans every app download, apps that are downloaded from unknown sources do not get scanned immediately. So, if you’ve recently installed an app or game from sources other than the Google Play Store, it’s better to run a quick scan with Google Play Protect. It’s quite simple to do so. Here’s how. Step 1: Open up Google Play Store on your phone and tap on your profile picture to open Play Protect. Step 2: Tap on the Scan button to initiate the process.
It’ll only take a few moments. If Play Protect finds an app that might be harmful in any way, it’ll recommend you to uninstall it straightway.
Protect Your Android
Whether you’re part of a private beta testing group or often sideload Android apps, we recommend keeping Play Protect enable. While identifying the apps that are safe to use may seem impossible, Play Protect can help. Protecting your Android from malicious apps is an absolute necessity. While using an antivirus on your Android may not be the wisest choice, having Google Play Protect enabled on your Android certainly helps. The above article may contain affiliate links which help support Guiding Tech. However, it does not affect our editorial integrity. The content remains unbiased and authentic.