If you use Chrome on your iPhone or Android smartphone, then it’s more than possible to save any web page that you come across in the PDF format. But rather than sharing links to any third-party apps or services and converting web pages to PDFs that way, what I will show you only require the use of native functionality on both platforms.
Convert Web Pages to PDF — Chrome for iOS
On the iPhone and iPad, Chrome can appear too simplistic. But in fact, it’s chock full of features that make it a blast to surf with. And it also features the ability to seamlessly convert web pages to the PDF format by ‘printing’ the document. However, you may have noticed that Chrome for iOS doesn’t have ‘Save as PDF’ or ‘Print to PDF’ options visible anywhere within its Printer Options screen. Nor does it have a Safari-style ‘Copy to Books’ option. Instead, Chrome requires that you perform a certain two-fingered gesture to do the job instead. Let’s check out where and how to do that. Step 1: Open a web page that you want to convert. Once it finishes loading, tap the Share icon to the upper-right corner of the Chrome address bar. Step 2: Scroll down the Share Sheet, and then tap Print. On the Printer Options screen that shows up subsequently, perform a Zoom In (or Pinch Out) gesture on any preview thumbnail. This action will instantly convert the web page to a PDF file. Step 3: Tap the Share icon to the upper-right corner of the PDF file’s preview screen. On the Share Sheet that shows up, either share the file to another app or save it locally. I prefer saving converted PDF files locally using the Save to Files option. That lets me perform a host of actions using the Files app, such as renaming the file, moving it to another location, sharing it with multiple other apps, etc.
Convert Web Pages to PDF — Chrome for Android
If you use Chrome on your Android smartphone, saving web pages in the PDF format is even more convenient than doing it on the iPhone. That’s because the browser has ready access to a dedicated ‘Save as PDF’ option. That option shows up while using the Print functionality of your Android device. Step 1: Open a web page, and then bring up the Chrome menu (tap three-dot icon on the upper-right corner of the screen. Locate the Share option, and then tap it. Step 2: Tap Print on the Share menu. On the preview screen that shows up subsequently, tap Select Printer. Step 3: Pick Save as PDF on the drop-down menu. Follow up by performing any configurations that you want, such as selecting specific pages or page ranges for conversion, adjusting the paper size, selecting the orientation, etc. Finally, tap the floppy disk-shaped Save icon. Chrome will then convert and save the web page as a PDF to the Downloads folder of your device, after which you can open or share it with other apps. You can get to it using the Files Manager on your device.
PDF — Still the King of Formats
When it comes to convenience and compatibility, there’s nothing out there like the PDF format that works on pretty much any device without issues. And with the methods listed above, you can convert basically any web page that you come across to PDF on both major mobile platforms easily. I have no idea why Chrome on the iPhone has to include such an obscure gesture to save web pages to PDF, but at least it’s super-easy to perform. On Android, things are pretty straightforward, as it should be. So, did you manage to convert some web pages to PDF? If you run into any issues, share your concerns in the comments below. Next up: Do you use Google Docs? Then here’s how to save any documents in the PDF format on both desktop and mobile. The above article may contain affiliate links which help support Guiding Tech. However, it does not affect our editorial integrity. The content remains unbiased and authentic.
















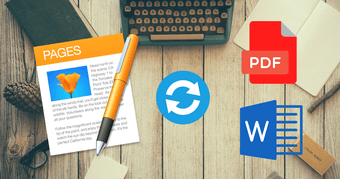
![]()


