Icon Size
Icons in OS X can be scaled to almost any size right on the spot, although most Mac users don’t know about this. This allows you to view files on specific windows in a size that is comfortable for you. To enable this feature, select the Finder and then on the menu bar, select View, then Show Status Bar. If you have the icon view selected, this will display a slider at the bottom right of any Finder window, letting you change the icon size instantly just by sliding it.
Icon Previews
Another great feature of the Icon View is the ability to actually explore the contents of a file. For example, if you have a PDF file, you can page through it right in your Icon View. Likewise, you can even start viewing a movie file by clicking on the Play icon on it. Finder will also let you know how far into the video you are.
Icon-View Options
To have even more control over Icon View on your Mac, you can bring up the Icon View Option panel by selecting Show View Options from the View on the menu bar. The first option you see here is Always open in icon view. This is perfect for customizing the view you want each window to open in. For example, you might want to always use List View with a Finder window filled with folders, but you might prefer to set the Icon View as a default in your Photos folder. Be careful though, if you click on the Set as Defaults button at the bottom of this panel, you will apply the current view to all the windows in your Mac.
Grid Spacing
Grid Spacing is another important feature of Icon View that you can find in the panel shown previously. In short, this allows you to control how closely spaced icons are in a window. There are pros and cons to how close or separated icons are in a window of course. For example, if file names are important for you, you should separate icons more, but if you only care about the icons themselves (like on your Photos folder for example), then a closer spacing would work better for you.
Background
This great feature is as crazy as it sounds: You can actually fill the background of any Icon View window on your Mac with any photo or specific color. This might not sound too useful if you are not used to it. But in fact, having your Finder windows’ backgrounds customized can help you navigate with ease. This is especially true if you tend to have dozens of Finder windows open at one time. You could, for example, color-coordinate windows with related documents or place a unique photo or color on a window with very important files. To customize the background of any window (it has to be in Icon View btw), click View on the menu bar and then Show View Options…. There, at the bottom of the panel, under Background, you can choose White as your first option, but clicking on either Color or Picture will let you customize the color or select a photo to use as a background respectively. And there you have it. If you are a Mac user looking to make your computer more personal and unique, this might be just what you need. Take a look at these options and have fun playing with them! The above article may contain affiliate links which help support Guiding Tech. However, it does not affect our editorial integrity. The content remains unbiased and authentic.
![]()

![]()
![]()










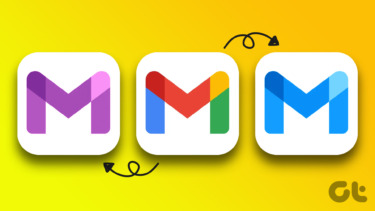
![]()



