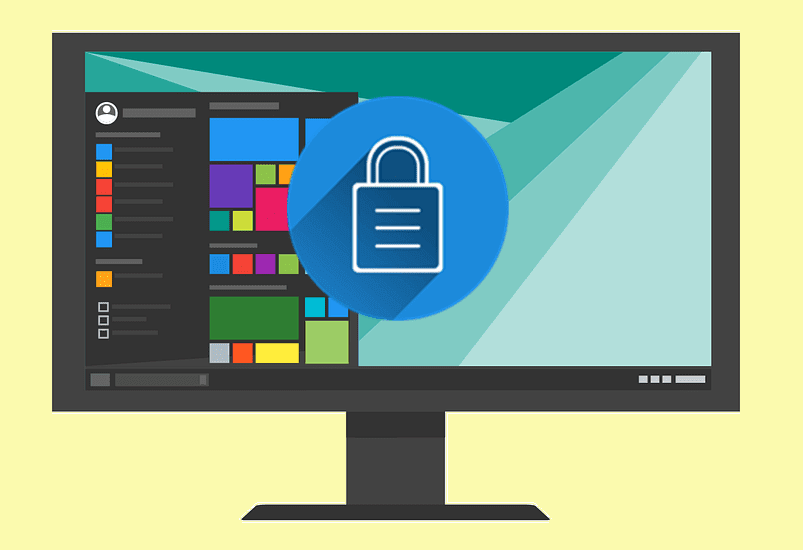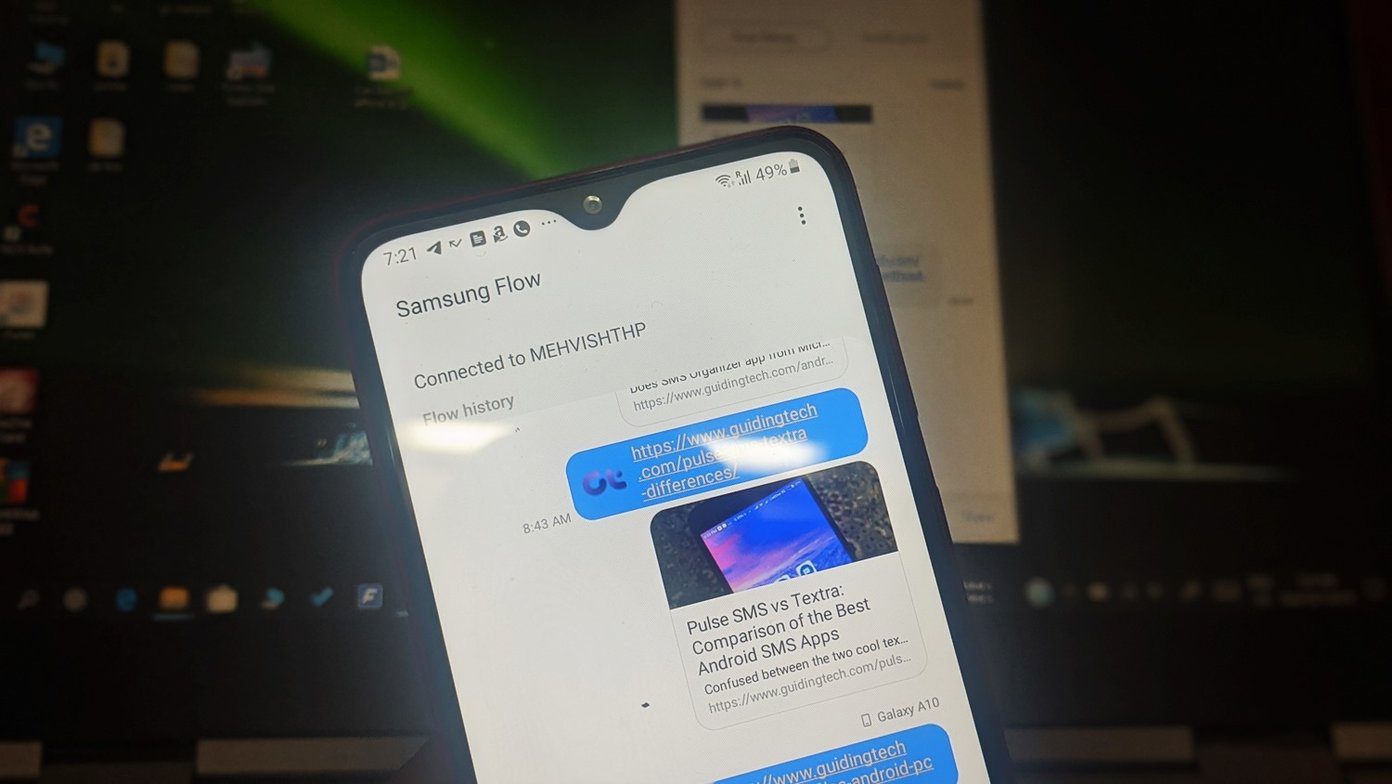few basics about Siri and some tips that can help you work much better with it. This time, we take a look at a few essential settings of Apple’s digital assistant and at how to make it more private and secure.
Configuring Siri
First, let’s start by learning how to configure Siri and tailor it to better suit your specific needs. On your iPhone, go to Settings > Siri. There you will be able to see if Siri is enabled and, most importantly, the different configuration options that you can use to adjust it. These are: Raise to Speak: Definitely one of the most convenient settings of Siri for a lot of iPhone users. When it is OFF (its default value) the only way to summon Siri is to press and hold the Home button on your iPhone. If you enable this setting though, you will also be able to call up Apple’s digital assistant by simply raising your iPhone to your ear and speaking. Language: One of the great aspects of Siri is that it is not limited to English. In fact, with every release and update to iOS, Apple keeps adding new languages in which users can interact with Siri. So far, the major ones include three different Chinese dialects, fours kinds of English, German, Japanese and two kinds of Spanish. So head into this setting and see if you find a language you feel more comfortable with. Once you enable it, just start talking to Siri naturally and it should work just fine most of the time. Voice Feedback: As its name states, this setting controls when you would like to hear Siri’s feedback. You can choose to always do so (the default option) or, if you feel you don’t need confirmation by voice of your questions and commands to the digital assistant when you are holding your iPhone, then the Handsfree Only option will definitely suit you better. My Info: Tapping on the My Info setting will immediately display all your contacts. Usually you shouldn’t need to set this up, since this is done when you initially set up your iPhone, but you might want to choose another of your contact profiles for Siri to have more information about you.
Restricting Access to Siri Using a Passcode Lock
As you sure know well, Siri can be activated by just long-pressing the Home button on your iPhone. This is very convenient of course, but it can also pose some security threats, since just about anyone can pick up your iPhone and ask Siri for personal, sensitive information even if your iPhone is locked. To prevent this from happening, you can secure Siri by locking it with a passcode so that when trying to summon it after your phone has been locked, you will have to first unlock it with your passcode again. To do this, open the Settings app on your iPhone and tap on General. Then tap on Passcode Lock. Once on the next screen, scroll all the way down and under Allow Access When Locked, turn the Siri toggle OFF, disabling Siri completely from your iPhone’s lock screen once it is locked. There you go. A few simple tweaks that will make Siri more secure and better suited for your needs. The above article may contain affiliate links which help support Guiding Tech. However, it does not affect our editorial integrity. The content remains unbiased and authentic.