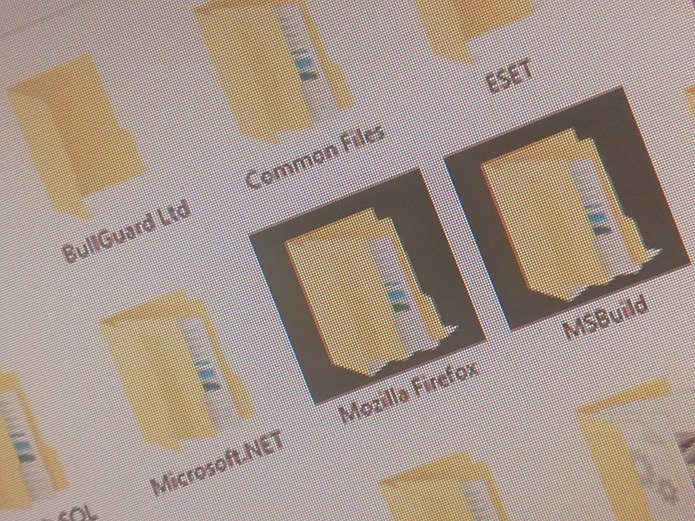On the technology front I would recommend that you calibrate the display color, gamma, contrast, brightness, saturation levels and similar stuff to comfort your eyes. Besides you can always tweak the computer atmosphere and workspaces to match your level of ease. And to help you adjust to such an environment we are set to elaborate on how one may adjust the readability and sharpness of text on one’s screen. Let me ask you a couple of questions. Are you reasonably satisfied with the appearance and clarity of your screen? Do you think that the default settings are optimal for you? If the answer is “No” to any of these you should read on.
Steps to Adjust Clear Type Text on Windows 7
Step 1: To open Adjust Clear Type Text tool for Windows click on the Start menu and type Clear Type in the Search box. Click on Adjust Clear Type Text to open the tool. You can also navigate to Control Panel—> Display –> Adjust Clear Type Text (on the left pane) to launch the same. Step 2: Check the box reading Turn on Clear Type if it is not already checked. Then click on the Next button. Step 3: A window will appear indicating that the operating system is checking if the native resolution is set. Click on Next when it is complete. Step 4: After this you will see a series of sample text and you should select the ones that appear good and comfortable to you. There are four steps in this and each one has its own significance based on the internal algorithm. Select the desired box and click on Next for each of those. Step 5: Post this you will be shown a completion window. Hit on Finish and you will be able to note the differences in text appearance and sharpness depending on the sample text you chose during that four step test.
Conclusion
This is just one of the ways to enhance and optimize the display of computer screen. I must appreciate the effort from Microsoft to have included and taken care of such small things. Are you going to try is right away? You could improve from what you currently have. The above article may contain affiliate links which help support Guiding Tech. However, it does not affect our editorial integrity. The content remains unbiased and authentic.