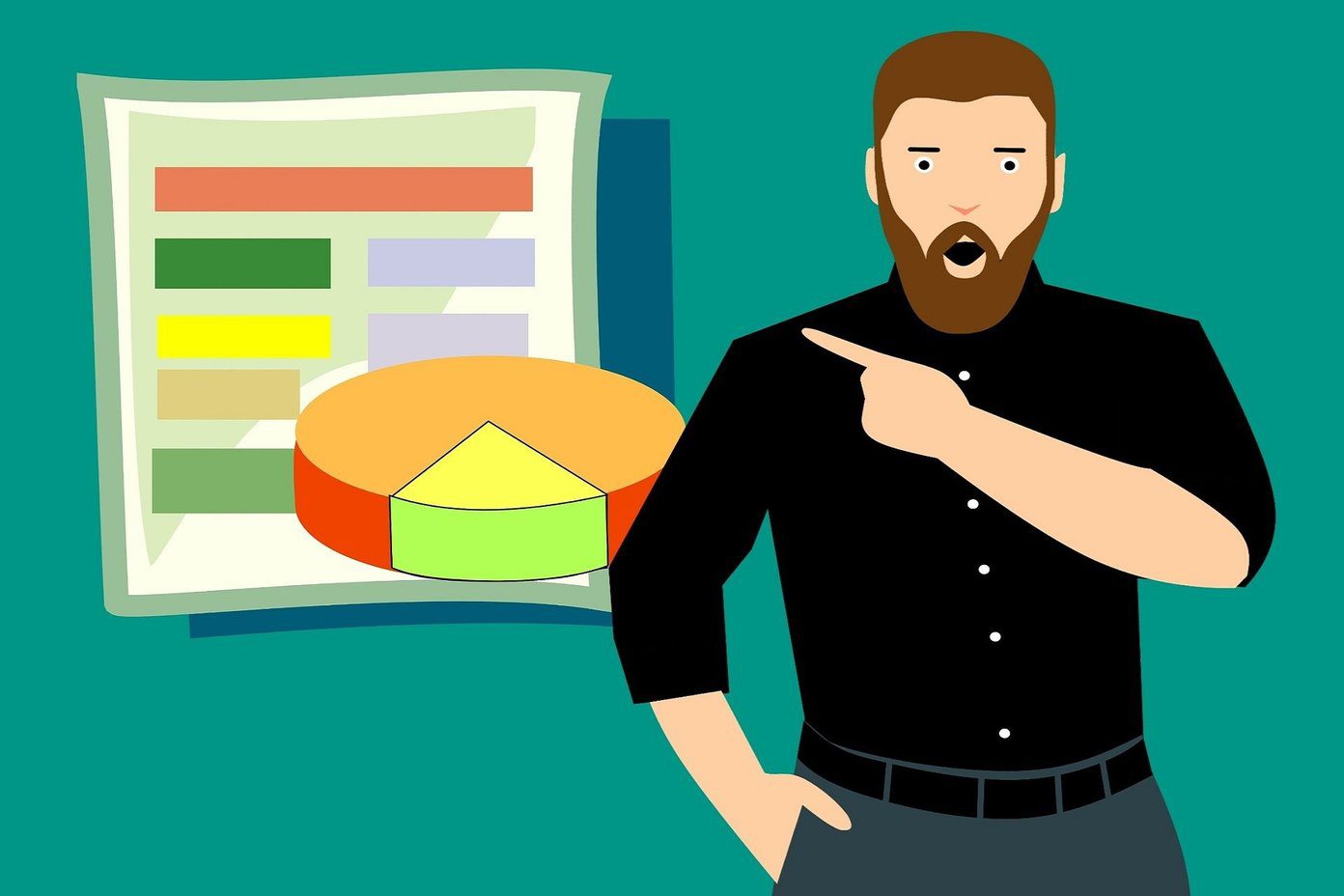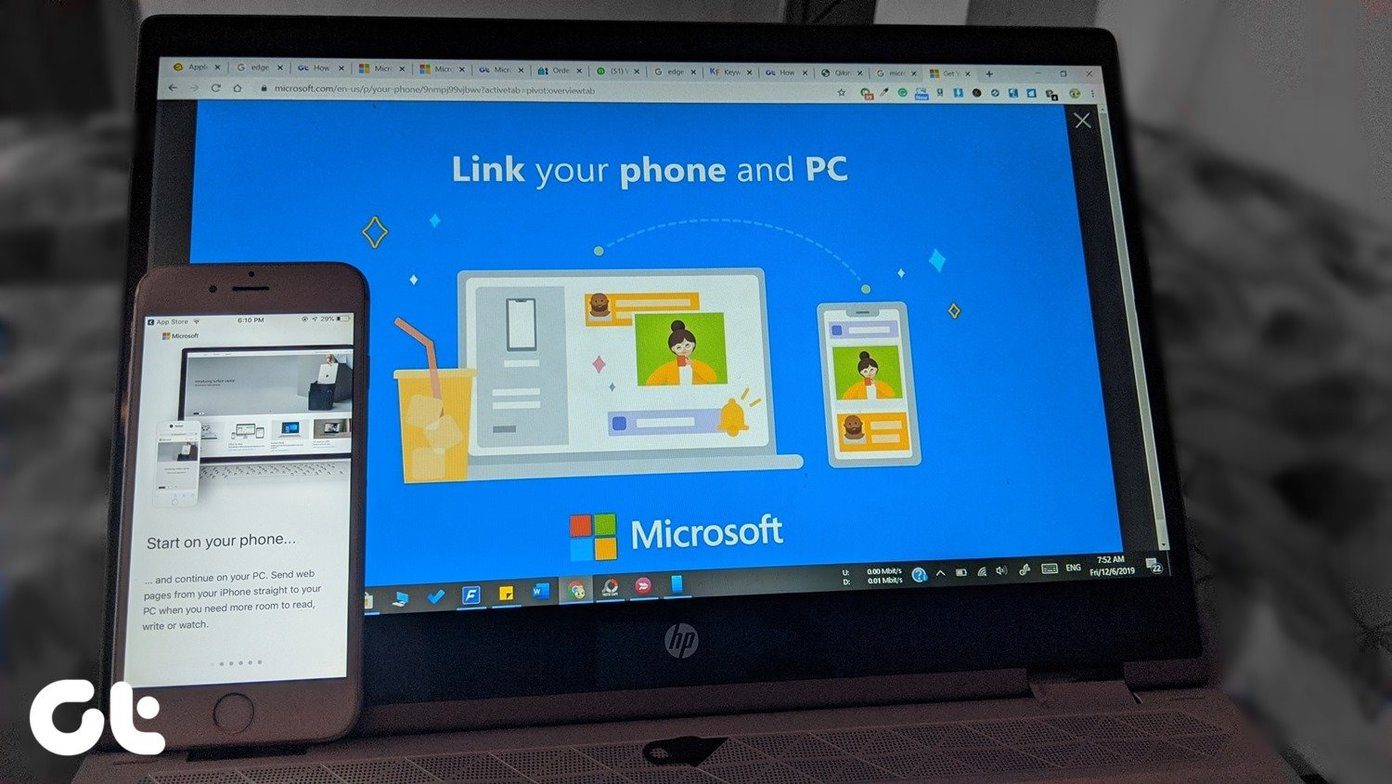What do you do under such circumstances? Well, the answer is — use videos. Embedding a video in a PowerPoint slide not only makes your presentation stand out but also helps to grab everyone’s attention. The best example is that of a long article vs. a three-minute video. Which one would you choose? Definitely, the one which easily captures the attention of your audience. So, if you have a YouTube video adds meaning (and charm) to your presentation and prevents your audience from squinting eyes to read the text, use it. Thankfully, Microsoft PowerPoint lets you add and embed YouTube videos to your slides, and the process is as easy as pie. Let’s take a look at how to get this done.
1. Adding the Video via the Insert option
Obviously, this is one of the easiest ways to add YouTube videos. Once you have opened the specific slide, click on Insert > Video > Online video. The good thing is that you can search for a specific video without leaving PowerPoint. Type in the relevant keywords like channel name, the title of the video, etc. Hitting the Search icon will bring up a bunch of videos which matches the criteria. Select one and hit Insert. Adding the video will take a few minutes. Once done, you can drag the corners to resize the video and adjust the playback settings, shape, effects, and more. Now all you have to do is play the video to check if you chose the right one. To do so, right-click on the video box and select Preview > Play.
Disadvantages?
The main issue with this method is that you won’t be able to use the playback settings like Autoplay or the Start Time. Worry not, the next method solves this issue.
2. Embedding a Video
Embedding a YouTube video is almost similar to the above method. The only difference is that you’d be adding the video URL directly. Head over to YouTube and open the video which you want to add. Click on Share > Embed and add the video Start Time. Also, check off the Show suggested video option. Once done, copy the code to the Notepad app. Add the autoplay=1 variable at the end of the URL. This will prompt the video to start automatically when the slide loads. Head over to PowerPoint. Select Insert > Video > Online video and paste the modified URL under the second option. Preview it once to check if everything is fine. Now, whenever this slide shows up, the video will play automatically from the point which you have chosen. If you ask me, this is my go-to method to add videos. After all, customization is the key to our happiness, right? The only issue with both these methods is that you’ll need an active internet connection. Now that we have seen how to insert or embed YouTube videos in PowerPoint, let’s see a couple of cool tricks to tweak your presentations.
Make Your Slides Unique
1. Alter the Slide Size
Do you find the default rectangular slides too common? If yes, the good news is you can manually alter the size of your slides. Tap on the Design tab and select Slide Size. Here, select Custom Slide size and choose Portrait if you want vertical slides. Alternatively, you can also choose a style from the drop-down and increase/decrease the width as per your choice.
2. Link to Other Slides
Another great trick is linking slides within the same presentation through shapes. Thus making it easy to jump quickly between multiple slides. Simply add a shape to the slide. More the better if it’s in the form of an arrow. Once you’re done adjusting the size and color, right-click on it and select Insert Hyperlink > Place in this Document. Choose the required slide and click OK. Follow this process for all the other shapes. Now, whenever you click on one of those objects, it’ll jump to the specific slide. That means there’s no more need to rush frantically back and forth between slides (and confusing your audience).
3. Adding GIFs to Slides
GIFs are one of the easiest ways to lend a casual touch to anything, even to your slides (as long as you are not presenting in a very formal environment). The good news is you can add a pre-downloaded GIF, or you can choose to search and insert one directly inside PowerPoint. To add a pre-downloaded GIF, just click on Insert > Pictures and choose from the location. To search online go to Online Pictures and type GIF in the box for Bing Image search. The only issue with this method is that you can’t see the animation beforehand (kind of a bummer). You’d be able to see the GIF play out only in the presentation mode.
Get. Set. Go!
So, this was how you can insert and embed a YouTube video to PowerPoint presentations. While videos can save you the trouble of adding multiple slides or speaking continuously, a long video might turn out to be detrimental. Which of these tricks was your favorite? Do let us know in the comments section below. The above article may contain affiliate links which help support Guiding Tech. However, it does not affect our editorial integrity. The content remains unbiased and authentic.