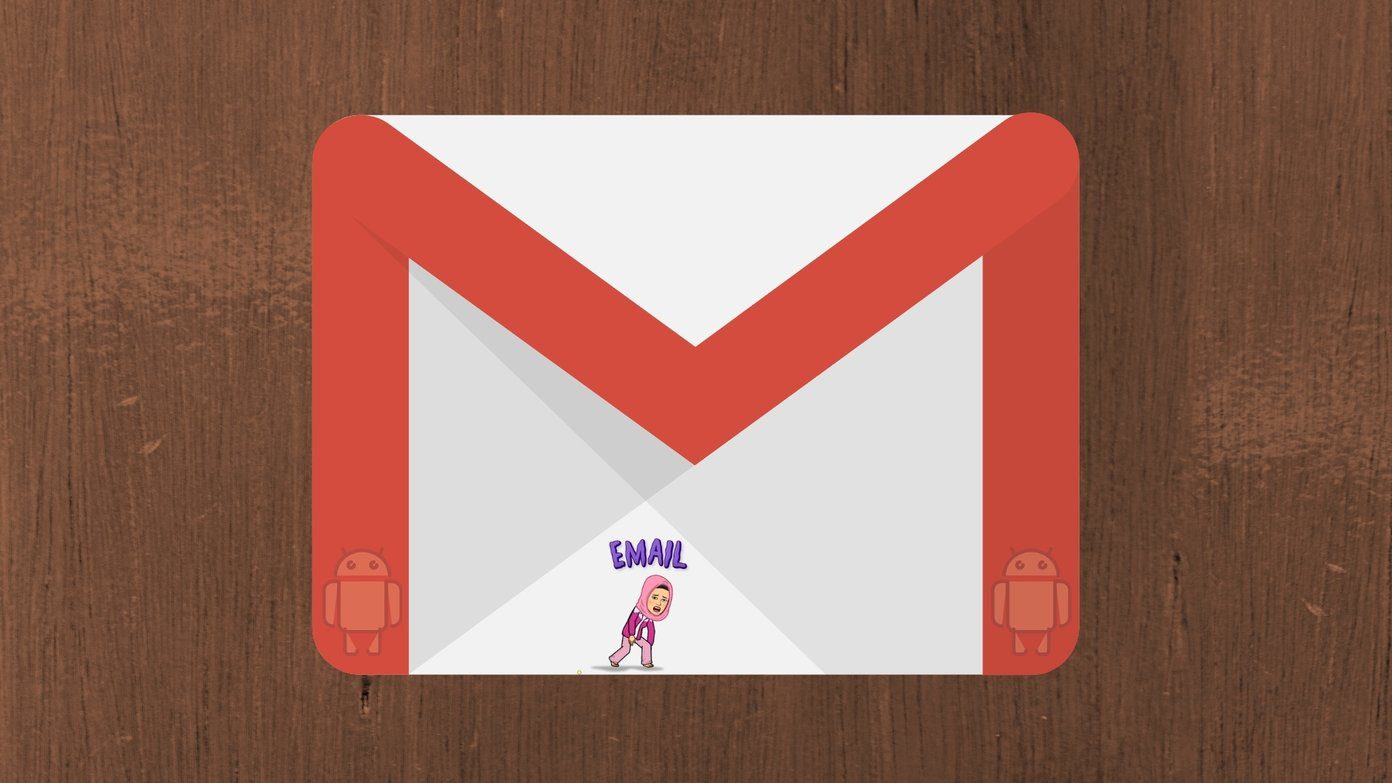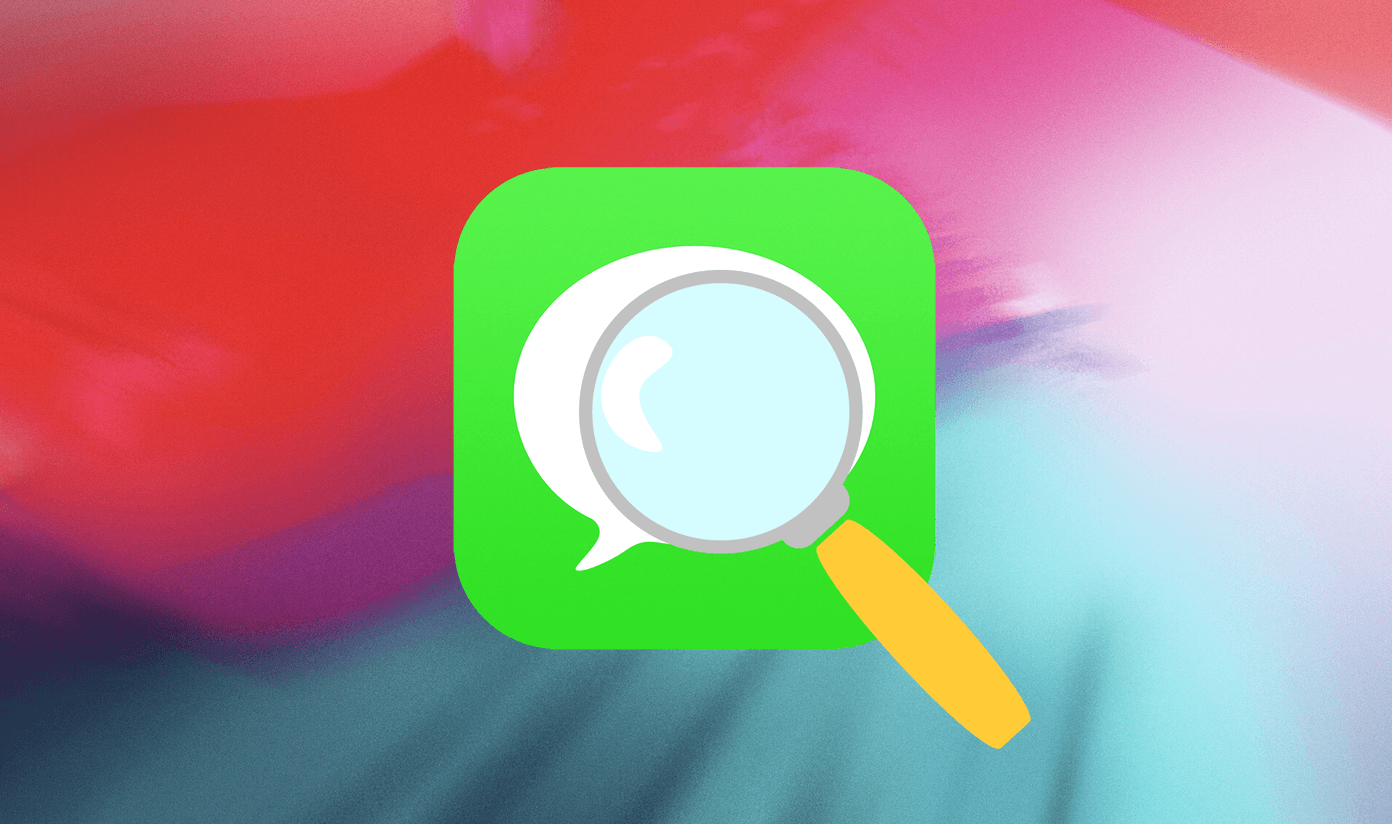If you have updated your iPhone or iPad to iOS 12 recently or bought a new iOS device, you may not see the Shortcuts app. That happens because Apple doesn’t consider Shortcuts a part of the core apps in iOS. That’s why one has to install it manually. So, let’s see how you can download the Shortcuts app and ready to go. But if you already had the app installed and can’t locate it, you are also going to find several other pointers to resolve that issue as well.
Install Shortcuts App
Unless you had the now deprecated Workflow app installed when coming from iOS 11, the Shortcuts app wouldn’t appear automatically in your app library after updating to iOS 12. And the same applies for new iOS devices, even those coming in with iOS 12 pre-installed. Pretty surprising considering how robust the Shortcuts app is. But rather than dabbling in Apple’s absurd rationale behind the decision to omit the app, it’s time to install it yourself. Step 1: Head over to the App Store, and then perform a search for ‘shortcuts.’ From among the search results, select Shortcuts. Step 2: Tap the button labeled Get, authenticate your installation via Face ID or Touch ID, and you should be good to go. After installing, you will see the Shortcuts app on the Home screen immediately. Open it, tap Get Started, and then tap Gallery to start browsing for shortcuts. Time to go crazy!
Use Siri Search
If the Shortcuts app is already on your iPhone or iPad, then you may still have trouble locating it. That’s often true since most iPhone or iPad users have their Home screen loaded with several apps and folders. And at times, it’s impossible to visually locate the Shortcuts app, especially if you’ve accidentally pulled it into a folder somewhere. Hence, consider using Siri to get to it in a jiffy. Simply swipe down from within any Home screen slide to initiate Siri Search. Next, type ‘shortcuts,’ and you should see the Shortcuts app among the search results. Alternatively, simply invoke Siri Using the Hey Siri voice command (or long-press the Power button), and then ask her to ‘open the Shortcuts app.’ Siri shall oblige immediately.
Reset Home Screen Layout
Getting tired of launching the Shortcuts app via Siri? Then it’s finally time to reset the Home screen to make the task of locating the app yourself easier. The reset procedure will remove all folders and place all app icons into their respective default locations. Step 1: Open the Settings app of your iPhone or iPad, and then tap General. On the following screen, tap Reset. Step 2: Tap Reset Home Screen Layout. Tap Reset Home Screen again to confirm your action. You can now easily locate the Shortcuts app, which you will find listed alphabetically among other apps starting with the letter ‘S.’ Consider relocating it to a more convenient location, such as to the main Home screen slide or dock.
Enable Within Share Sheet
We’ve looked at all possible ways to locate the Shortcuts app, but there’s another issue that can crop up when attempting to invoke it via the Share Sheet of an app. Try to get to your shortcuts, and you will find the Shortcuts option missing. However, it’s pretty easy to resolve the problem. Simply move to the right-most corner within the second row of a Share Sheet. Tap More, and then turn on the toggle next to Shortcuts. You should now be able to see the Shortcuts option within the Share Sheet. Repeat the procedure on any other apps that have the Shortcuts option missing.
Exclude App from Screen Time
Do you use Screen Time? If that’s the case, you may find the Shortcuts app greyed out and inaccessible. Not only does this make the app less visible on the Home screen, but you also won’t be able to use it at all. To stop Shortcuts from being blocked due to time limits or downtime, consider adding it to the Always Allowed exclusions list. Step 1: On the Settings app of your iPhone or iPad, tap Screen Time, and then tap Always Allowed. Step 2: On the subsequent screen, tap the ‘+’ plus-shaped icon next to Shortcuts to exclude it from Screen Time restrictions. Alternatively, you can also create custom app categories without the Shortcuts app in the first place.
Cut It Short
Hopefully, you’ve now managed to locate the Shortcuts app. It’s an insanely useful app to have on your iPhone or iPad, and while it does tend to get technical at times, just stick to it, and you can boost your productivity in leaps and bounds in practically no time. So, did the tips above help? Any other suggestions that you want to share? Feel free to drop in a comment below. Next up: Is the Settings app on your iPhone or iPad prone to sudden freezes and crashes? Click the link below to learn how you can fix those issues for good. The above article may contain affiliate links which help support Guiding Tech. However, it does not affect our editorial integrity. The content remains unbiased and authentic.

















![]()