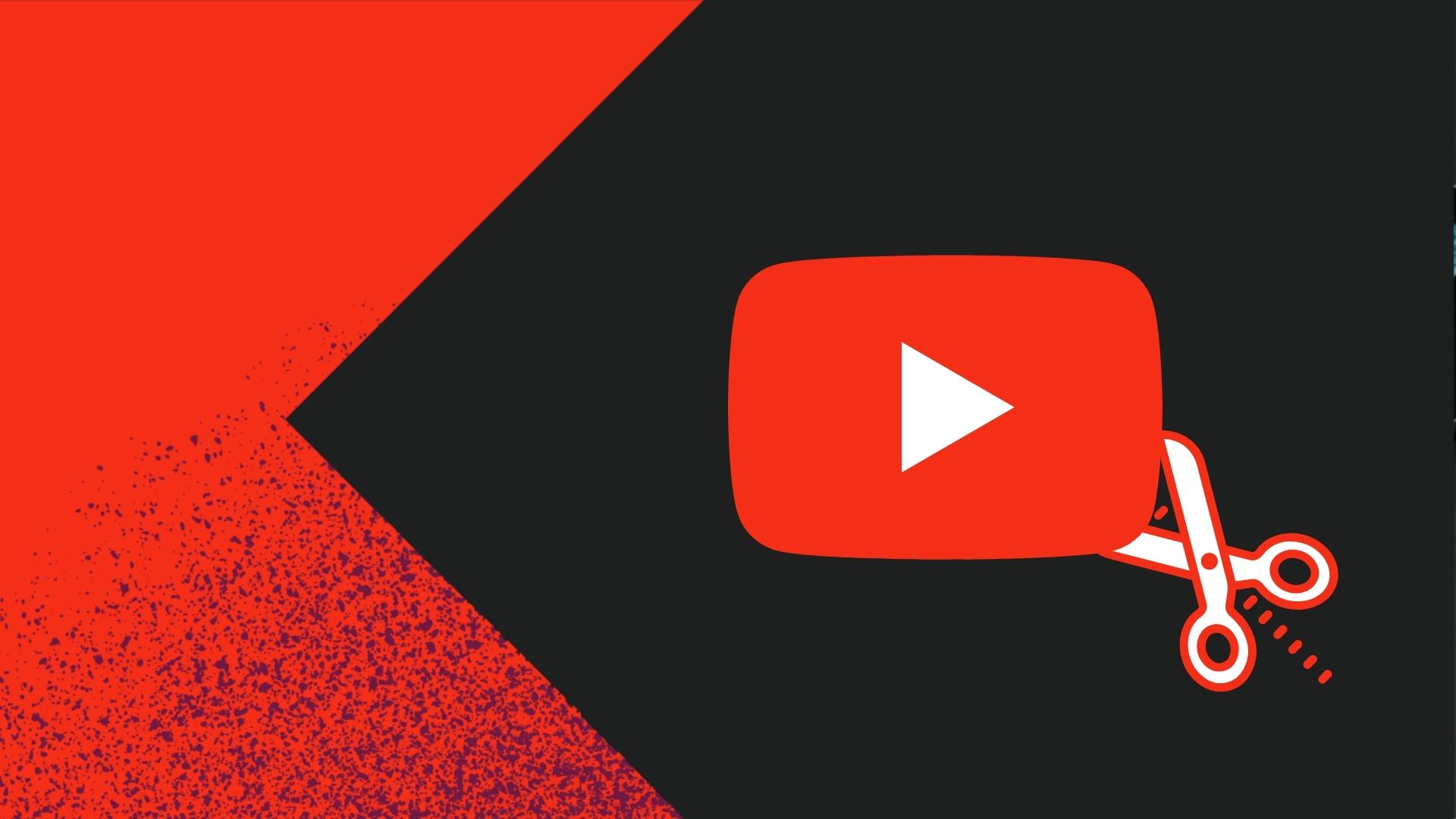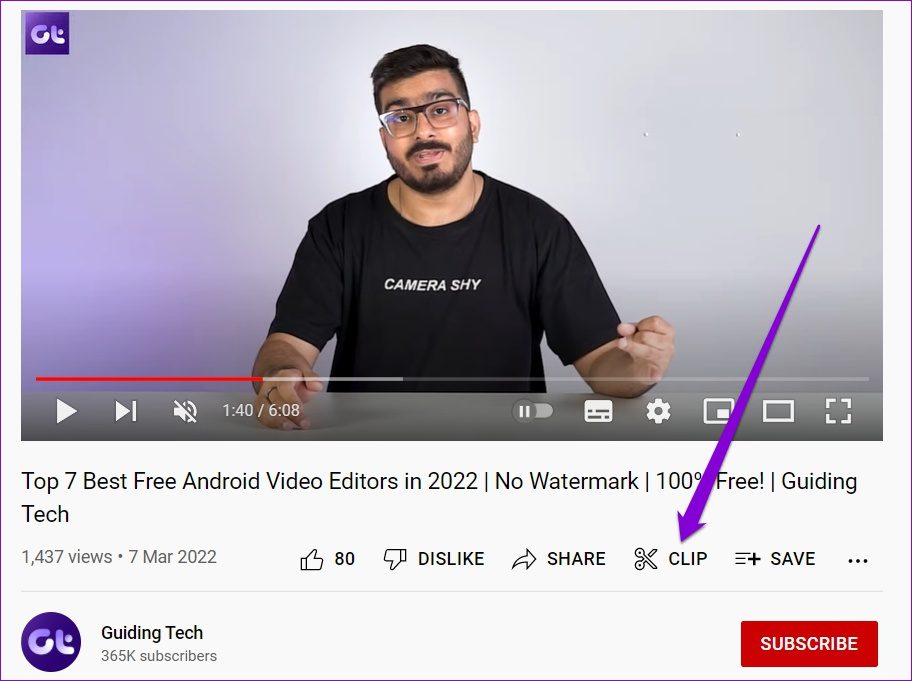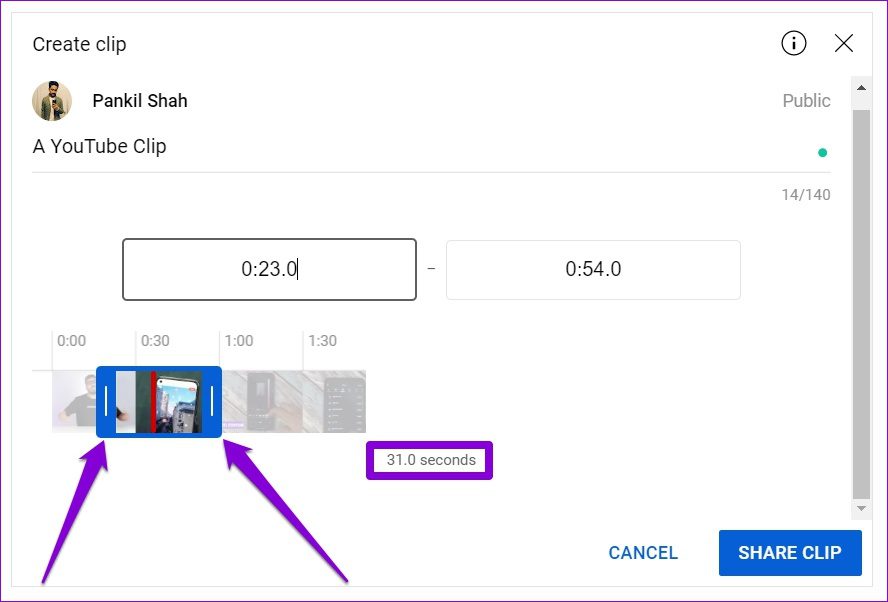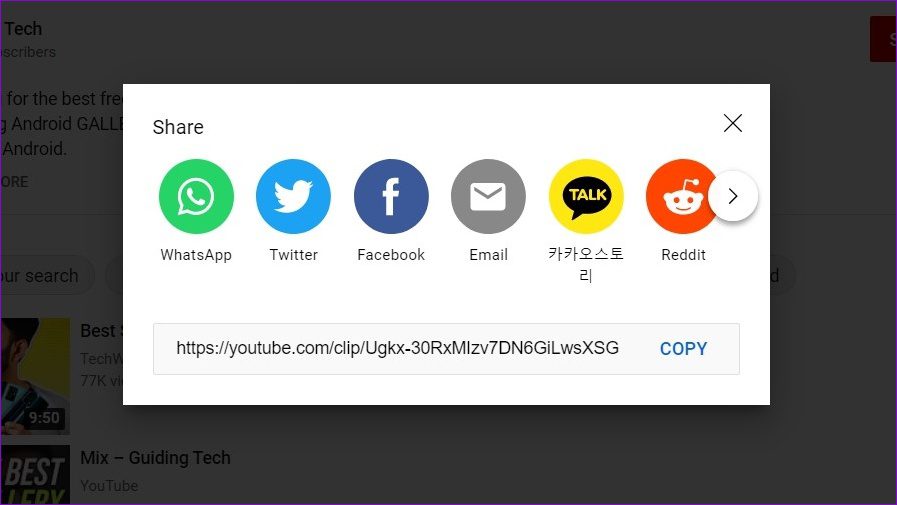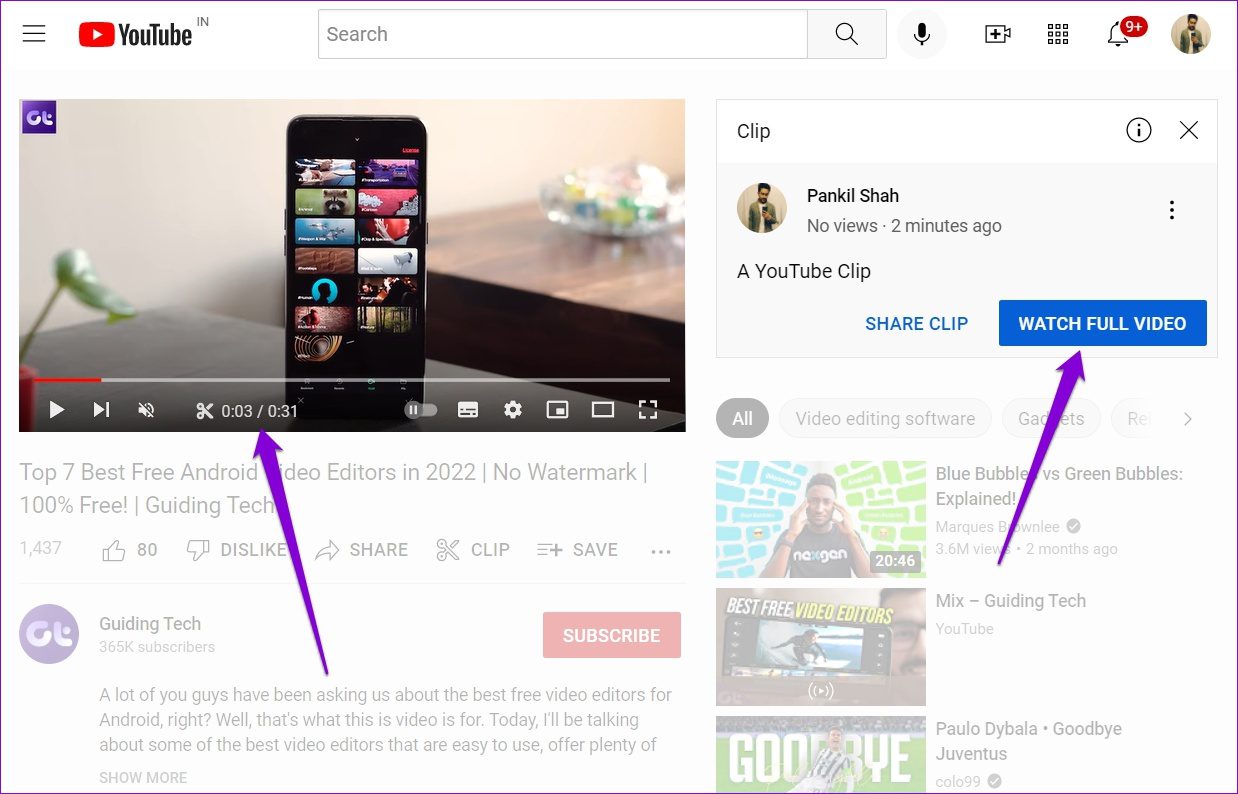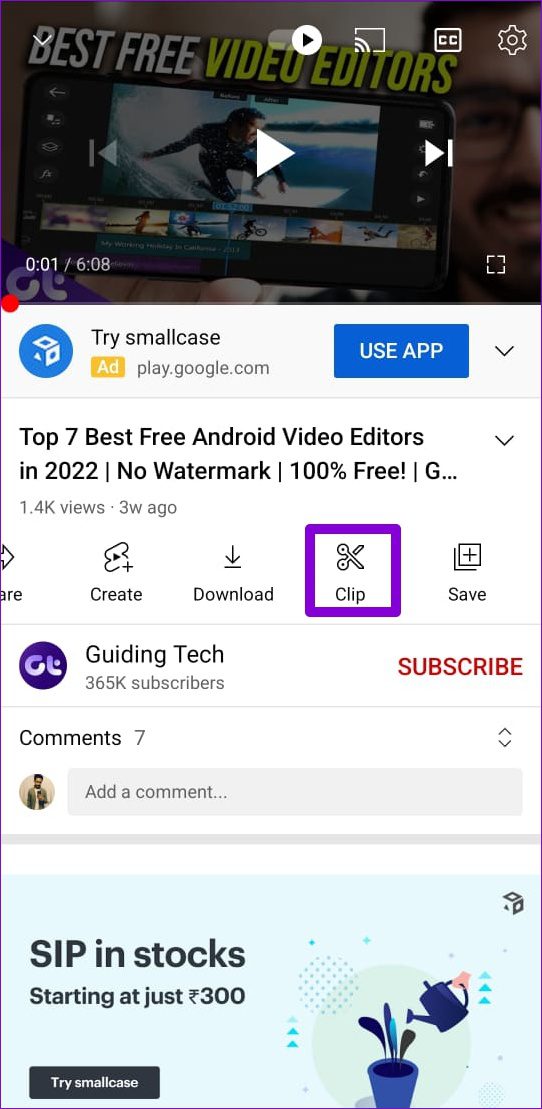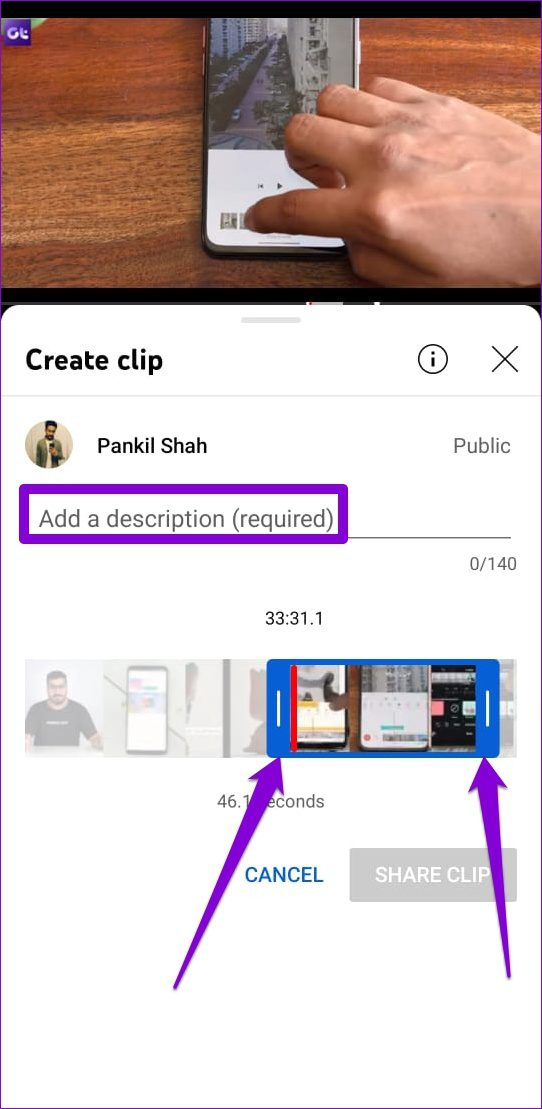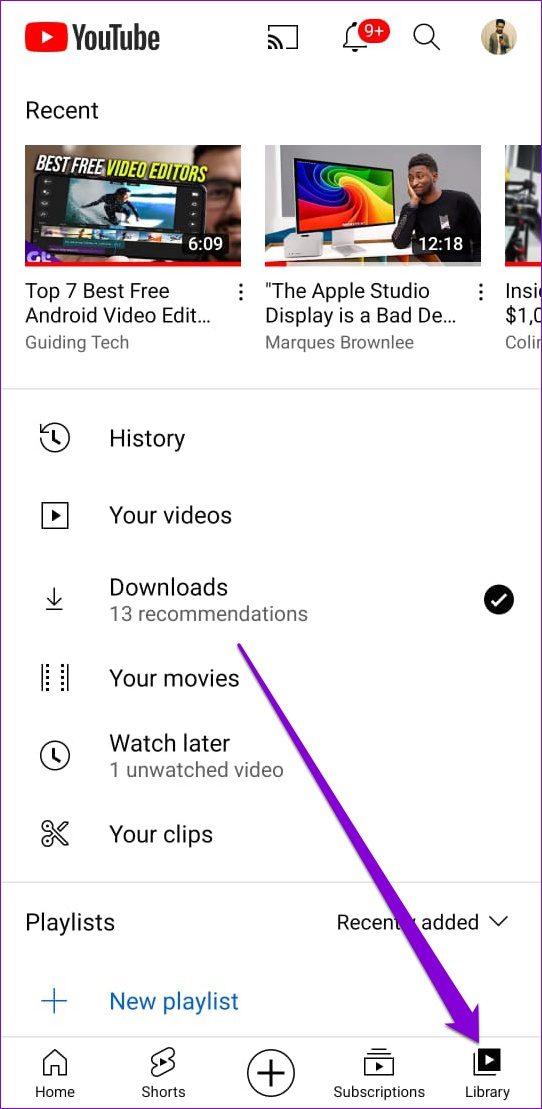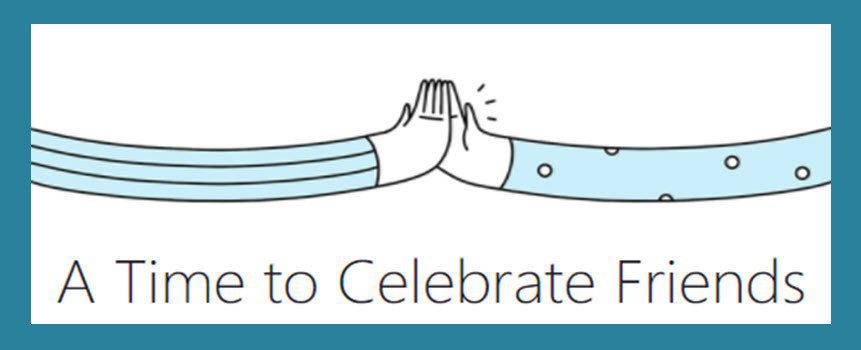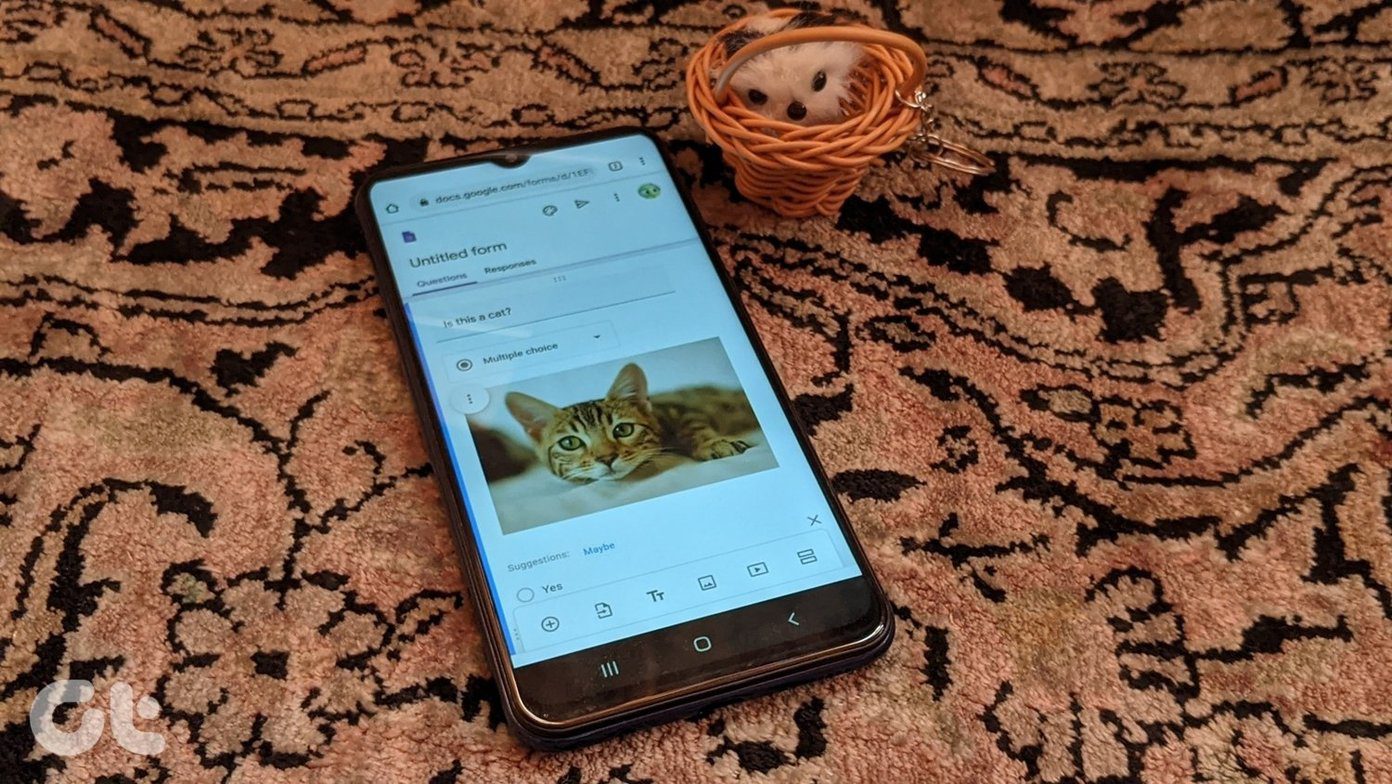While YouTube already allows you to share videos with a specific timestamp, creating and sharing YouTube clips is a lot easier and fun to use. So, if you’re interested in knowing how to create and share a specific portion of your favorite YouTube video, this guide has all the answers you need.
What Are YouTube Clips
YouTube Clips are short videos anywhere from 5 to 60 seconds in length. You can create and share a clip out of any YouTube video if the creator hasn’t disabled the feature. Once created, you can share your clip’s URL with anyone. By default, the clip feature is enabled on all YouTube videos. A creator can always opt-out of this feature and prevent users from clipping the videos. Additionally, you won’t find an option to clip videos made for kids, live streams without DVR, live streams more than eight hours long, or premiers while they’re still live. YouTube’s clip feature is available for the YouTube web player and the mobile app. In the following sections, we’ll share the steps involved in creating a clip out of a YouTube video for both desktop and mobile.
How to Clip a YouTube Video on Desktop
If you’re using YouTube on your PC, you can follow the steps below to clip a portion of a YouTube video. Step 1: Open your preferred web browser and navigate to YouTube’s website. Sign in to your YouTube account if you haven’t already. Step 2: Open the video from which you want to make a clip. Step 3: Click on the Clip option right below the video player.
Step 4: In the Create clip panel that appears, write a short description (under 140 characters) for the clip.
Step 5: Next, drag the blue bars on the timeline to select a portion of the video you wish to turn into a clip. As you do that, the length of the clip will appear below and ensure it is between 5 to 60 seconds.
Alternatively, you can also input a start and end time for your clip in the box.
Step 6: When done, click on the Share Clip button.
Step 7: You can either share the clip directly on a social site or copy the clip’s URL and share it manually.
When someone opens your link, YouTube will play your clip on loop. They can watch the entire video if they prefer.
How to Create a Clip from YouTube Video on Android or iPhone
YouTube’s clip functionality is also available on its mobile app. Since the YouTube app carries a similar user interface on Android and iPhone, you can follow the same steps to create a clip from a YouTube video. Step 1: Launch the YouTube app on your Android or iPhone and sign in with your Google account. Step 2: Open the video from which you wish to create a clip. Tap on the Clip option underneath the video title.
Step 3: Enter a suitable description for the clip. Drag the blue bars on the timeline to select a portion of the video you wish to turn into a clip.
Step 4: Finally, tap the Share Clip button. You can either copy the clip’s URL or share it directly on an app of your choice.
How to View and Share Your YouTube Clips
All your YouTube clips will appear in the library section of your account. You can view and access your clips anytime from a desktop or a phone as long as you’re signed in with your account. Here’s how.
View and Share YouTube Clips from Desktop
Step 1: Open up a web browser and navigate to YouTube’s website. Click on the Menu icon (three horizontal lines) on your left.
Step 2: Go to Your clips.
Step 3: You’ll find all your saved clips in that section. Hover your mouse over the Clip’s title until a three-dot menu icon appears. Click on the menu icon to share or delete your clip.
View and Share YouTube Clips from YouTube App
Step 1: Launch the YouTube app on your Android or iPhone. Step 2: Tap on the Library icon in the bottom right corner and go to Your clips.
Step 3: Tap on your clip to start playing it. Alternatively, you can also use the three-dot menu icon next to the clip to share or delete it.
Just Clip and Share
It’s nice to see how YouTube’s clip feature eliminates using third-party tools to share specific parts of videos. The feature will also bring more viewership to a channel, which is always nice. So, what are your thoughts about YouTube clips? Do you find it useful? Let us know in the comments below. The above article may contain affiliate links which help support Guiding Tech. However, it does not affect our editorial integrity. The content remains unbiased and authentic.