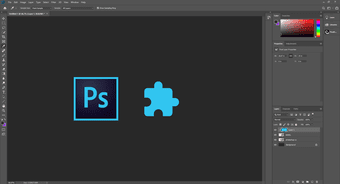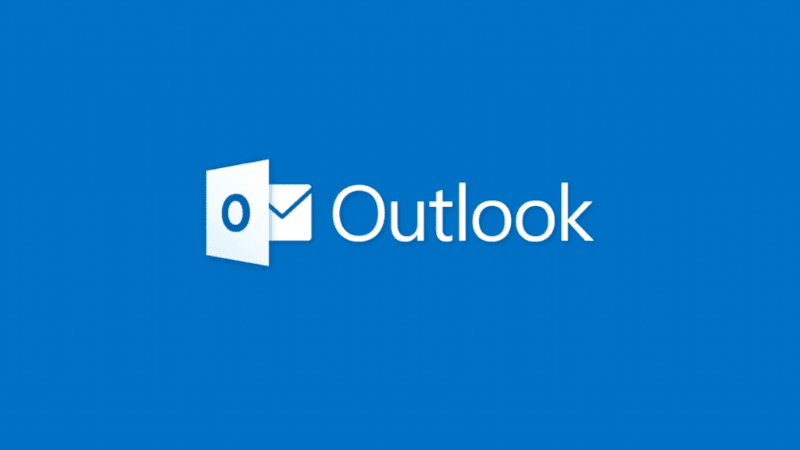This is the problem that Photoshop workspaces solve. Workspaces allow you to have the tools you need the most for certain tasks ready at hand with just one click, making your workflow a lot smoother and saving you time. Photoshop comes with quite a few of these by default, but in addition to that, it lets you create your own custom workspaces. That way, every time you want to do a specific job you won’t have to rearrange everything.
Customize Your Own Photoshop Workspace
Before starting, think about the most important panels you will have to work with. Here are the default panels Photoshop starts with in my case. You can get rid of any of them by clicking and dragging it away from the rest. Once you do, click on the ‘x’ icon at the top left to close it. In this example I’m discarding the Styles panel. In a similar fashion, you can drag the panels that will be useful to you and stack them together for easier access. Simply drag one on top of the other until you have a stack you are happy with. Here I’m pulling the Paragraph panel from the group below and placing it above. To bring in additional panels, simply head to the Window drop-down menu on the menu bar and you will see all the different available panels there. Additionally, here you can access the default workspaces as well as those you create. As you can see below, Photoshop itself comes with a few of workspaces ready for you to use. Just click on any of them to enable it. Alternatively, you can select any workspace from the top right menu of Photoshop, on the toolbar. Cool Tip: You can also use this menu to delete workspaces or to reset the default ones if you made any changes on them. Once you arrange the panels you need in your preferred way, you can save that arrangement as a custom workspace by clicking New Workspace… from the menus shown above. This will display a dialog box where you can give a name to your newly created workspace. Now, before you save your new workspace, there are a couple of really important options you should also check: Keyboard Shortcuts and Menus. Why are these options important? Well, imagine you are working on a particular workspace and you create specific shortcuts or edit the menus of Photoshop in order to get work done faster. The problem is that if you only save your workspace, then you will have to create both the shortcuts and the menus all over again every time you use that workspace. But when selecting the options shown above, both of these are saved along your new workspace, saving you a lot of time whenever you work with them. That’s an incredibly valuable option, isn’t it? And there you have it. Now that you know about workspaces, you can set up yours and start saving time every time you open Photoshop from now on. You’re welcome! The above article may contain affiliate links which help support Guiding Tech. However, it does not affect our editorial integrity. The content remains unbiased and authentic.