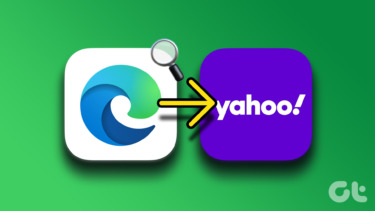Yahoo search results are mostly inferior to Google, and you would want to use Google to get things done. The main reason behind the search engine change is the browser hijacking code or extensions. Browser hijackers are a threat to millions of users. Some browsers are more affected by them, while there are a few exceptions. Those in a habit of downloading PUAs (Potentially Unwanted Applications) are more vulnerable to browser hijackers. We will explain how to change the search engine from Yahoo to Google on Safari and Google Chrome.
1. Change the Default Search Engine in Safari
On paper, the Safari browser is more secure than Google Chrome or Microsoft Edge. You can easily change the search engine from Yahoo to Google from the browser. Here’s how. Step 1: Open Safari browser on Mac. Step 2: Click on the Safari name in the menu bar. Step 3: Select the Preferences menu. Step 4: Go to Search > Search Engine and select Google from the drop-down menu.
2. Change Default Search Engine in Chrome
Those using Google Chrome as the default browser on Mac can change the search engine from the Settings menu. Follow the steps below to change the search engine from Yahoo to Google in Google Chrome. Step 1: Open Google Chrome on Mac. Step 2: Click on the three-dot menu at the top and go to Settings. Step 3: Select the Search engine from the left sidebar and select Google from the main menu. That’s it. You have successfully changed the search engine from Yahoo to Google on Mac’s Safari and Google Chrome browser. On Google Chrome, if you are still facing search engine automatically switching from Google to Yahoo, try using other tricks below.
3. Disable Chrome Extensions
Apple verifies every Safari extension and distributes only valid extensions from the Mac App Store. That’s not the case with Google Chrome though. Extensions play an important role in the Chrome ecosystem. However, not every extension is actively maintained and could be out of date. Some malicious extensions might take over your Chrome home page and change the search engine to Yahoo. It can be difficult to pinpoint a single extension. You can disable all the Chrome extensions and move back to Google. Step 1: Open Google Chrome and click on the three-dot menu at the top. Step 2: Go to More Tools > Extensions. Step 3: From the Extension menu, click on the Remove button or disable the extension for Chrome.
4. Reset Chrome Settings
A wrong setting tweak in the Chrome browser may leave you with Yahoo search engine as the default option. Google Chrome offers a handy option to reset Chrome settings on the go. Here’s how to use it. Step 1: Open Chrome and go to Settings. Step 2: Select the Advanced option. Step 3: Select Restore settings. Step 4: Click on Restore settings to their original default option. Step 5: Press the Reset settings button to confirm your decision. This will reset your startup page, new tab page, search engine, and pinned tabs. It will also disable all extensions and clear temporary data like cookies. Your bookmarks, history, and saved passwords won’t be cleared.
Tips for Safe Browsing on Mac
Apple calls the Mac a potential threat to security due to its open nature. Unlike on iOS, anyone can go ahead and install apps from the web. This puts the user at risk of installing unverified apps from the web. Follow the tips below to make sure to create a safe environment on the Mac.
Try to verify if the app you want to download is available from the Mac App Store.If the app isn’t available from the App Store, use the official website to download the app file.If the website looks suspicious to you, scan the web address with VirusTotal and make sure it doesn’t contain any malicious files.Try out CleanMyMac X that scans for corrupt files in the background, and removes them periodically.
Download CleanMyMac X
Use Google on Mac
Using Yahoo as a search is surely a pain for Mac users. It is a headache, especially when you don’t know what’s going around and how the OS changes the search engine without your permission. By following the steps above, you can take care of those browser hijackers and go back to using Google as the main search engine on Mac. Next up: Is your Google Chrome search engine changing to Bing automatically? Read the post below to learn to fix the issue. The above article may contain affiliate links which help support Guiding Tech. However, it does not affect our editorial integrity. The content remains unbiased and authentic.