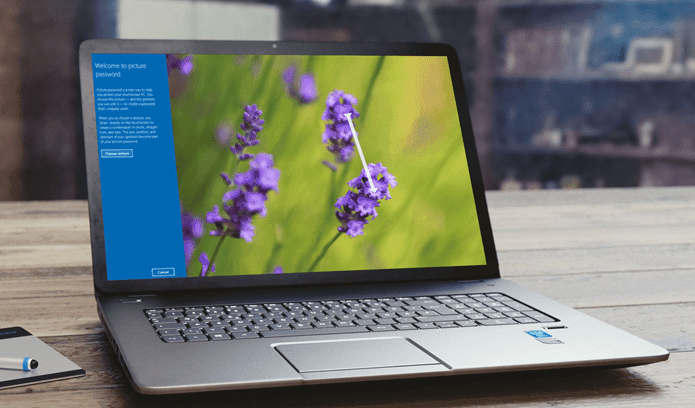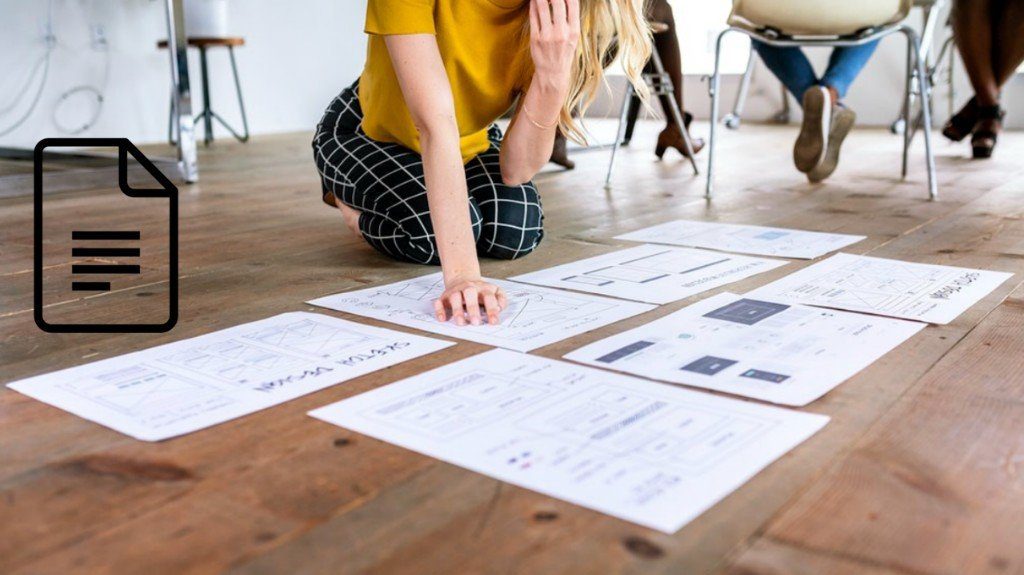There could be many reasons for changing your password. You may find the password too hard to remember or type. May be you suspect that the password has been compromised. It is a good security practice to change passwords often. Let’s begin.
1. Change BitLocker Password From Drive Menu
Here is the first way. Press Windows key+E shortcut to open File Explorer and click on This PC. You will see a list of all the drives: internal and external. Right-click on the drive you want to change the password of and select Change BitLocker password. Enter your old BitLocker password first, and then the new password that you wish you keep. Note that BitLocker passwords can contain alphabets, numbers, and symbols with maximum limit of 256 characters. Click on Change password to save changes. Note the new password somewhere offline like a diary.
2. Change BitLocker Password from Control Panel
If the shortcut is not visible in the right-click menu for some reason, you can change the BitLocker password from Control Panel too. Search for Manage BitLocker from the Start menu and open it. The BitLocker Control Panel options will launch now. Click on the drive name to reveal options and select Change password. You will see the same pop-up window to change the password, as you did in the previous point. Notice the additional options next to the Drive? One of the options is ‘Back up your recovery key’ among them. The recovery key will help you recover the BitLocker password if you forget it. Click on it to initiate the backup process. The first option will backup your recovery key to your Microsoft account. That is safe, provided you have enabled 2FA for your Microsoft account. You can also save it to a file and print it for offline storage, which is safe. Follow the on-screen instructions after choosing an option.
3. Change BitLocker Password from Command Prompt
Some unfortunate users were unable to change the BitLocker password. Fret not because there is a CMD (Command Prompt) trick that works just fine if you are unable to access the BitLocker settings the usual way. Search for CMD in the Start menu and select Run as administrator from the right pane. Enter the below command and you will have to replace ‘drive letter’ in there with the letter of the drive whose password you want to change. For example, E (in caps) drive. After entering that command, when you hit enter, you will be asked to enter the new password. Twice. Unlike in the previous methods, there is no need to enter the old password. That might come in handy to change the password even when you forget the old one. However, it raises an important question. What if someone has access to my laptop? That’s why you should always lock your Windows 10 computer and use Windows Hello for security. Note that when you enter the new password, you won’t see the cursor move in the CMD. It will show as blank to protect from accidental hacks or leaks. So, be careful when typing the new password. Some people get confused due to a lack of visual confirmation. Fortunately, you will be asked to re-enter the new password for verification. After that you should see a success message. Go on and try unlocking or locking the BitLocker drive with the new password.
BitLocker Alternative: VeraCrypt
Finding a BitLocker alternative is as easy as searching for it on Google. I recommend VeraCrypt to Windows Home users. While there are plenty of other options available in the market, I like VeraCrypt because it is free, open-source, and easy to use. It offers a few different encryption algorithms like AES, Camellia, and Twofish. AES is the most popular one and for all the right reasons. VeraCrypt offers enterprise-grade encryption with options to encrypt internal and external drives, partitions, and the ability to create a virtual disk. A very cool feature is Plausible Deniability, where you can reveal fake and random sets of data to a hacker instead of real sensitive files. It’s a neat trick. Download VerCrypt
Lock Down
BitLocker is robust and secure, and if you are using it on a computer that comes with a TPM chip, it is second to none. Just make sure that you don’t lose your password and store it somewhere safe, preferably offline. Changing the BitLocker password is pretty easy, thanks to Microsoft. Just follow the steps, and you should be okay. Next up: Want to encrypt zip files before sharing/sending them online? Click on the link below to learn how to encrypt such files with AES. The above article may contain affiliate links which help support Guiding Tech. However, it does not affect our editorial integrity. The content remains unbiased and authentic.