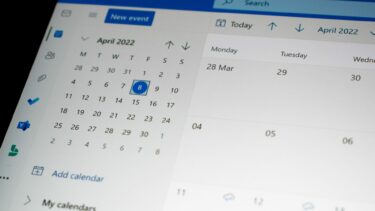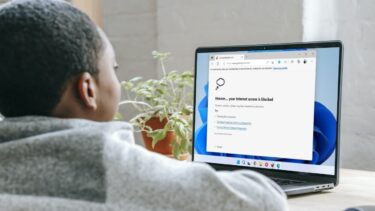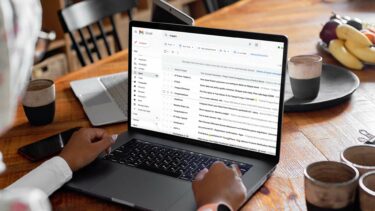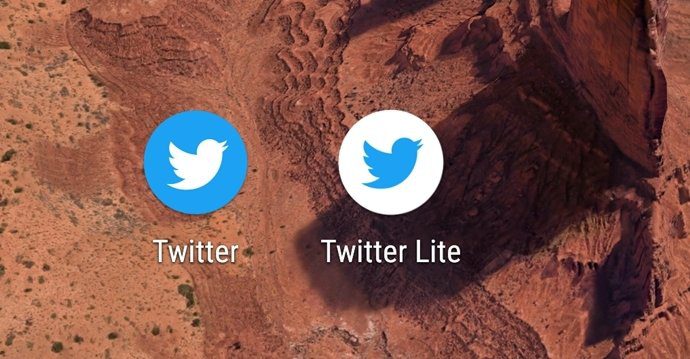With the Block feature, you can stop any unknown person trying to share files with you. Also, blocking someone will effectively delete any files shared by the person. More so, it will also revoke the person’s access to files you’ve previously shared. We’ll cover how you can block and unblock someone on Google Drive on both mobile and PC in this post. Let’s get started.
How to Block Someone on Google Drive on PC
Blocking someone on Google Drive will delete any files that the person and vice versa have shared. Here’s how it works on PC. Step 1: Open up your preferred web browser and log in to your Google Drive account. Step 2: Switch to the ‘Shared with me tab’ on your left. Here, you’ll find all the files that have been shared with your account. Navigate to the file shared by the user you wish to block. Right-click on the file and choose the ‘Block [email-id]’ option from the list. Step 3: When prompted, click on Block to confirm. Note: You cannot block other users with the same domain if you use Google Drive at work or school.. That’s it. Now the blocked users will no longer be able to share any files with you. Blocking someone on Google Drive will also block the person on other Google services such as Gmail, Chat, Maps, etc.
How to Block Someone on Google Drive on Mobile
You can also block someone using the Google Drive app on your phone. The Google Drive app offers a similar experience on Android and iPhone. Here’s how to block someone on Google Drive app for mobile. Step 1: Open up the Google Drive app on your phone. Navigate to the Shared tab. Step 2: Locate any file shared by the person that you wish to block. Click on the three-dot menu icon next to it. Scroll all the way down to tap on the ‘Block [email-id]’ option. When you block someone, Google won’t notify them. But when they’ll fail to share any file with you after that.
How to Unblock Someone on Google Drive on PC
If at any point you change your mind and want to share something with the person that you blocked previously, you’ll have to unblock them first. Here’s how to unblock someone on Google Drive on PC. Step 1: Open up your browser and navigate to Google Drive’s homepage. Step 2: Click on your profile picture in the upper right and click on the ‘Manage your Google Account’ option. Step 3: Switch to the ‘People and sharing’ tab on your left and click on the Blocked option on your right. Step 4: Here, you’ll find a list of all the users that you’ve blocked. Click on the X icon next to the person’s username to unblock them. That’s it. Now the user can share files with you the same as before. However, unblocking the person does not bring back previously shared files.
How to Unblock Someone on Google Drive on Mobile
Similar to the web version, you can also unblock someone on Google Drive app on your iPhone or Android by visiting account management settings on the app. Here’s how. Step 1: Open up the Google Drive app on your phone. Click on your profile picture in the upper right corner and tap on the ‘Manage your Google Account’ option. Step 2: On the following page, switch to the ‘People and sharing’ tab and tap on Blocked under Contacts. Step 3: Lastly, tap on the X icon next to the person’s username to unblock. Whether you’re use Google Drive on a web browser or the app, blocking and unblocking someone is a quite similar and straightforward experience.
Avoid Getting Spammed
The introduction of the Block feature is a step in the right direction by Google. While it may not completely protect you from spammers, it’s one more hurdle for them to clear. Plus, it gives a user some sort of control over what gets shared and what doesn’t. How important is this feature to you? Do you wish that it worked slightly differently in any way? Let us know your thoughts in the comments below The above article may contain affiliate links which help support Guiding Tech. However, it does not affect our editorial integrity. The content remains unbiased and authentic.