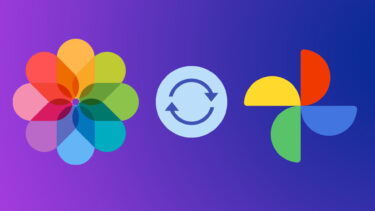Not only it’s a time-taking process but it also leads to a lot of redundancy. As an answer to this ever going issue, Google has launched a new app called Backup and Sync for Mac and PC. This app will back up all the files and folders in Google Drive and Google Photos and create an image of your Drive on your computer so that all your files are under one single roof. Sounds grand, right? Here’s a quick roundup on how to backup and sync Google Photos and Drive from the computer.
1. Get the Backup and Sync App
Though the Google Backup and Sync app is expected to hit your computer somewhere around the end of June, you can get the app here. If your PC already has Google Drive installed, the new backup tool will simply replace it. Once done, log in to the tool using your Google credentials. Once again, if you already have Google Drive installed, you won’t be required to go through the login procedure.
2. Choose Folders for Backup
Once you have signed in, you’ll be given an option to choose the folders which you want to back up to the Drive. As you can see, the default folders like Desktop and Documents will be selected by default. However, if you wish to backup only a certain folder, select the option for Choose Folder. So, instead of syncing everything, only a specific folder will be backed-up to your Google Drive. All you have to do is navigate to the specific path and select. Once done, it’s time to move on to the pictures.
3. Check the Photo Settings
If you have chosen to back up images and pictures, the Google Backup and Sync app give you the option to choose how you’d like to be backed-up. It gives you two options — High Quality and Original quality. The High-Quality option uses a compression algorithm that lowers the picture size without compromising on the picture quality. As opposed to the option for Original Quality, this won’t take up much space on your Drive.
4. Set up the Google Drive Settings
The Backup and Sync app also give you the option of pulling the image of all the Google Drive files and folders into your system. All you have to do is chose the folder location where these files will be stored. Select the appropriate option — the whole Drive or a few specific folders and you are done. All your Google Drive’s folders will be synced in your system. Add any folders or files in this folder, and that too will be synced.
Preferences Tab
Unlike a few mainstream apps, the Google Backup and Sync app doesn’t register in the Windows 10 taskbar. So after the initial setup, if you’d like to make any changes it can be found in the shortcuts tray. To open the settings, right-click on the cloud icon, tap on the three-dot menu on the right corner and select Preferences. Once inside, you can change photos, files, and Drive settings. For instance, you can use the preferences tab to choose how you’d like to delete the backed up pictures. It gives you three options —
Remove Items EverywhereDon’t Remove Items EverywhereAsk Me Before Removing Items Everywhere
Lastly, you can also set up the tool to automatically upload files from USB Devices and SD Cards through the small option at the bottom. What this option essentially means is that you can hook up a USB drive to your computer and let Google take care of the rest. Note: The Google Backup and Sync app doesn’t download the Google Docs files for offline access. Though it showcases the files as if they are on the PC, a double click will take you to the online edit mode.
That’s a Wrap!
The Backup and Sync app is basically a marriage of the older Google Drive and Google Photos Uploader, though this one is much more flexible and easy to use. Plus, with everything important stored in cloud storage, it lowers the system clutter and makes it much more organized. So, have you started using it yet? If you ask me, given the number of devices I switch, I am already game! See Next: Google Docs vs Dropbox Paper: Which is the Best? The above article may contain affiliate links which help support Guiding Tech. However, it does not affect our editorial integrity. The content remains unbiased and authentic.