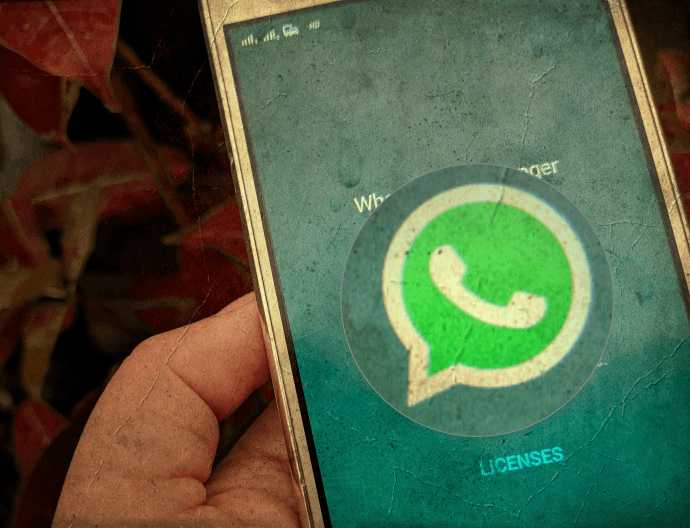And that’s when images and logos come to the picture. Be it your company’s image or your Twitter handle, adding a picture to your signature says a lot about you and your expertise. So, if you use Microsoft’s Outlook Web App and are looking for ways to include your company’s logo (or any other picture) to your email signature, you have come to the right place. In this post today, we are going to see how you can add images and photos to your signature, as well as a few signature-related tips and tricks. Let’s get started.
How to Add Picture to Signature in Outlook Web App
The following way works both for Outlook and Outlook 365. Step 1: Once you open your mailbox, tap on the Settings icon at the upper-right corner. Scroll down and click on View all Outlook settings. Step 2: Select Mail and click on Compose and reply. Thankfully, the first option that opens up is Signature. Step 3: Now all you need to do is complete entering the text part of your signature and then tap on the Image-icon. Choose your image and that’s it. The image will be added to your signature. Do note that Outlook doesn’t let you resize the image in this particular window. So, if you’d like to have a bit smaller (or larger) image, format it before you upload it to Outlook. Though you can resize the image in the mail body, however, it’s cumbersome to do it on a day to day basis.
2 Cool Outlook 365 Signature Tips and Tricks
1. Add a Link to your Signature
Again, listing the name of the company that you work for is a bonus. To add a hyperlink, add the text and highlight it. Next, click on the hyperlink icon and type the link or paste it. As simple as that!
2. Add a Hyperlink to an Image on Signature
Unfortunately, the Outlook Web App doesn’t support other formatting options for signatures. For example, you can’t add links to images nor can you add any fancy features like links to your social media handles, etc. You can have a simple separator for your signatures. Bummer! Thankfully, that’s not the end of the world. Both Outlook 365 and Outlook support signature templates. That means you can use a third-party tool to enhance your signatures. A tool which I have found to be incredibly useful is Mail-Signatures. Visit Mail-Signatures This online tool has many free templates that you can customize the way you want. And adding these templates to Outlook is pretty easy. Step 1: This online tool has many free templates that you can customize as per your preference. And adding these templates to Outlook is an easy task. Step 2: Once done, click on Outlook (or Outlook 365) under Choose email platform on the left side. Now is the time to add your details to the signature. Click on Personal details to enter your name and phone number. The header Company Data will hold all your company address and the likes. Step 3: This is an important step because you’ll be adding the company banner and other images. Note that Mail-Signatures doesn’t let you upload images directly from your computer. Instead, you’ll have to add a public link of the image. Add the link for the images under Logo URL and Banner URL. The respective hyperlinks will be added under Logo linking to and Banner linking to. Do the same for your Social Media links as well. Once you add all the links and text, click on the Apply your signature button. Next, click on the Copy signature box on the right panel. Step 4: Now head back to Outlook and open the Add Signature panel. Paste the copied content and hit Save. To test, click on the New Message button at the top, and the new signature will be there for you to see (and admire). Unfortunately, you can’t test the links from within the email body. For that, you need to shoot out a test mail and check the links. If the links are not working the way you want them to, go back to Mail-Signatures and add the correct text or link. The best thing about this method is that it’s a hassle-free service and doesn’t need you to sign in. You need to choose the style, add in your details, and you are good to go.
Sign off Your Emails like a Pro
How you like to represent yourself in an email is as important as the content of your email. These two features are second to none for the professional in you. Just remember to take care of your signature, and try to keep it for as long as you can! Next up: Are your attachments to large to fit into a mail? We have compiled a set of smart tools in the post below, to take care of sending large attachments over email. The above article may contain affiliate links which help support Guiding Tech. However, it does not affect our editorial integrity. The content remains unbiased and authentic.