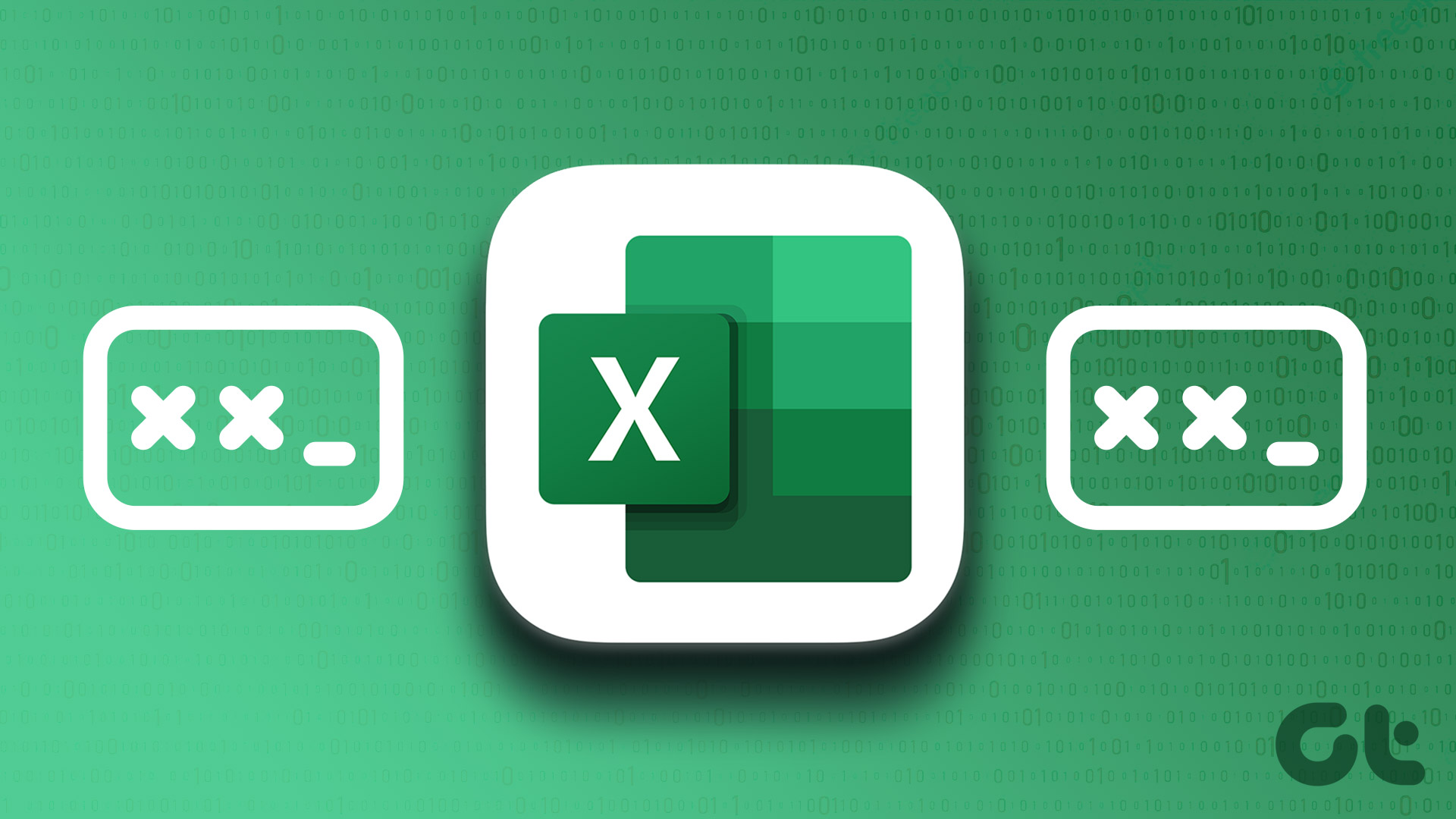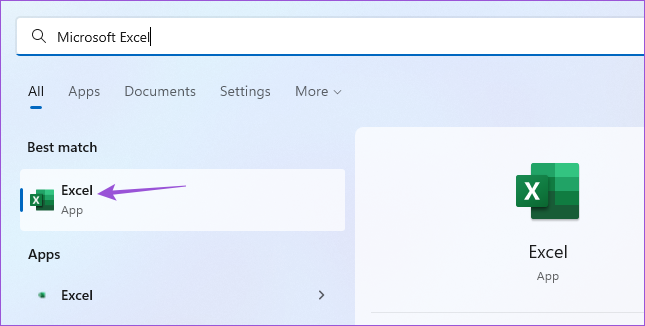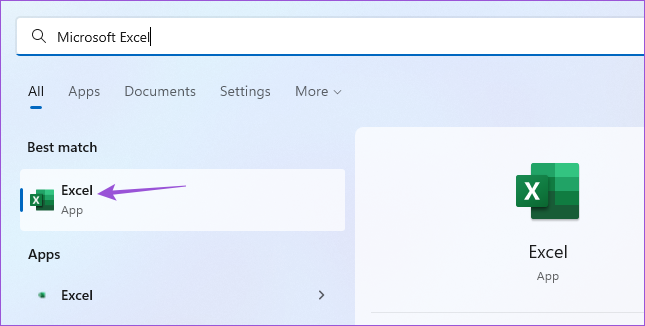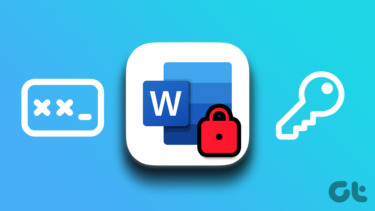In case you are working on an important worksheet that contains confidential company stats and information, it is best to secure that Excel file with a password. In this post, we will show you the steps to add a password to a Microsoft Excel worksheet on Windows and Mac.
Add Password to Microsoft Excel on Windows
Let’s first show you how to add a password to a Microsoft Excel worksheet on your Windows PC. We are using a Microsoft 365 account to show you the steps. Do note that you won’t be able to access and retrieve data from your spreadsheet or workbook if you forget the password. Here are the steps. Step 1: Click the Start icon on your Windows PC, search for Microsoft Excel, and press Enter.
Step 2: Open the Excel file which you want to protect with a password. Step 3: Click on File at the top-left corner.
Step 4: Click on Info from the left menu.
Step 5: Click on Protect Workbook.
Step 6: Select Encrypt With Password from the options.
Step 7: Enter your password and select Ok.
Step 8: Re-enter your password and select Ok to confirm.
Step 9: Go back to your spreadsheet and press Control + S to save. Your Excel spreadsheet file is now protected with a password. You can share this password with your trusted contacts to prevent unwanted data access.
Bonus Tip – Remove Password from Microsoft Excel Worksheet
Here’s how you can remove the password from an Excel worksheet on your Windows PC. Step 1: Click the Start icon on your Windows PC, search for Microsoft Excel, and press Enter.
Step 2: Open the Excel file from which you want to remove the password. Step 3: Click on File at the top-left corner.
Step 4: Click on Info from the left menu.
Step 5: Click on Protect Workbook.
Step 6: Select Encrypt With Password from the options.
Step 7: Select your previous password and press Delete to remove it.
Step 8: Click on Ok to save changes.
You have successfully removed the password from your Microsoft Excel worksheet.
Add Password to Microsoft Excel on Mac
If you are using the Microsoft Excel app on your Mac, we suggest installing its latest version and then proceeding with the steps to add a password. Step 1: Press Command + Spacebar to open Spotlight Search, type Microsoft Excel, and press Return.
Step 2: Open the Excel file in which you want to add a password. Step 3: After opening the file, click on Review at the top Menu Bar.
Step 4: Click on Protect Sheet or Protect Workbook if you have more than one spreadsheet.
Step 5: Enter the password twice to verify it.
You can also select editing permissions which can be accessed only after entering the password.
Step 6: Click on Ok in the bottom-right corner to confirm.
Step 7: Press Command + S to save changes. You have now protected your Excel worksheet with a password.
Bonus Tip – Remove Password from Microsoft Excel Worksheet
Here’s how you can remove the password from your Microsoft Excel worksheet on Mac. Do note that you will have to enter your password again to complete the action. Step 1: Press Command + Spacebar to open Spotlight Search, type Microsoft Excel, and press Return.
Step 2: Open the Excel file in which you want to add a password. Step 3: After opening the file, click on Review at the top Menu Bar.
Step 4: Click on Unprotect Sheet or Unprotect Workbook.
Step 5: Enter your password and click Ok to verify.
Step 6: Select your previously entered password and press Delete. Step 7: Click Ok to confirm.
Your Microsoft Excel worksheet is no longer protected with a password. Alternatively here’s how you can set a password to your Excel file. Step 1: Open the spreadsheet file on your Mac and click on File at the top-left corner.
Step 2: Click on Passwords.
Step 3: Enter your password to open the file and/or modify the contents. Then click on Ok.
Step 4: Enter your password again and click Ok to confirm.
To remove the password, follow the steps mentioned below. Step 1: Open your Excel file on your Mac and click on File at the top-left corner.
Step 2: Click on Passwords.
Step 3: Select your previously entered password and press Delete.
Step 4: Click on Ok to save changes.
Secure Your Worksheet
These steps will help you to add a password to your Microsoft Excel worksheet. You can also read our post on the best ways to rename a sheet on Microsoft Excel. The above article may contain affiliate links which help support Guiding Tech. However, it does not affect our editorial integrity. The content remains unbiased and authentic.