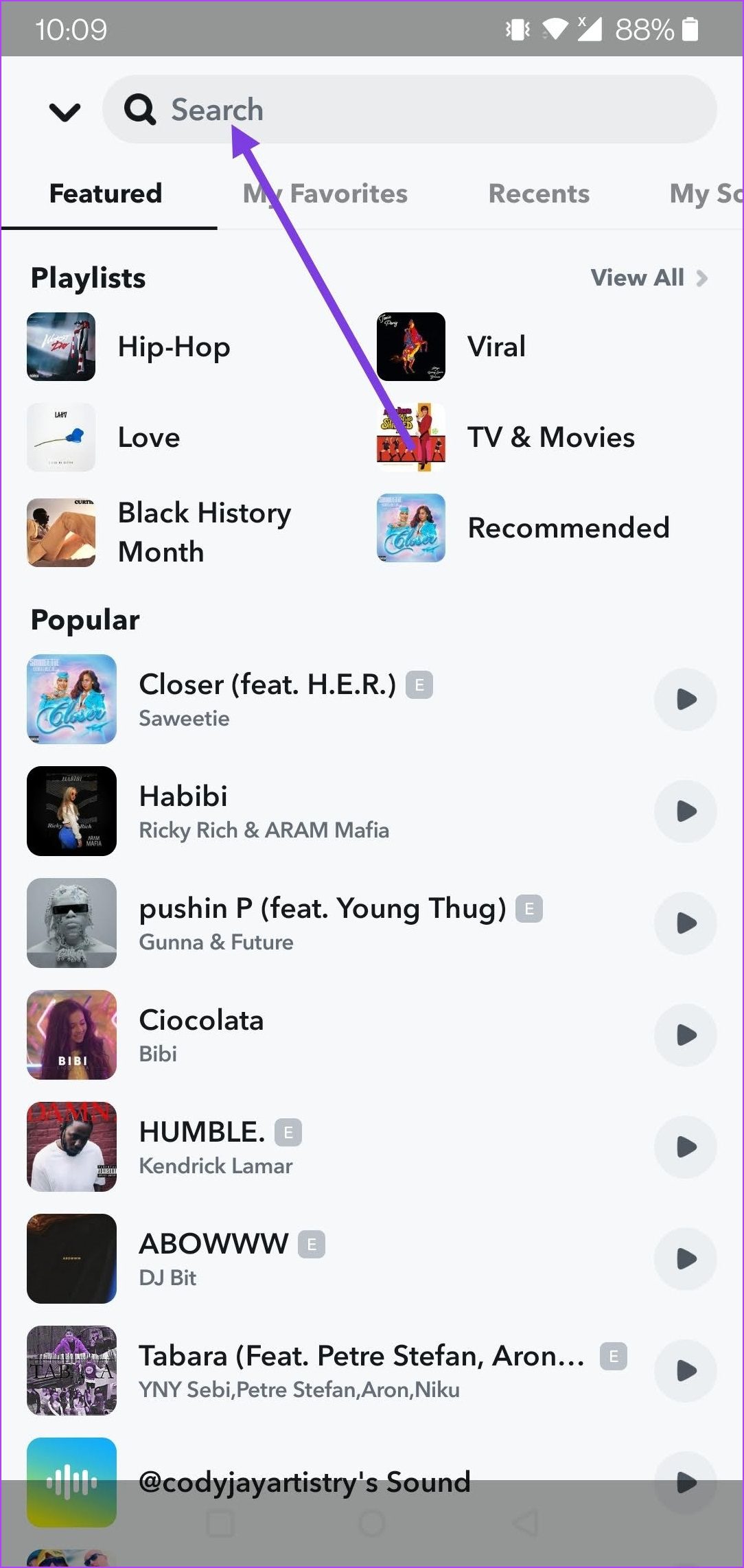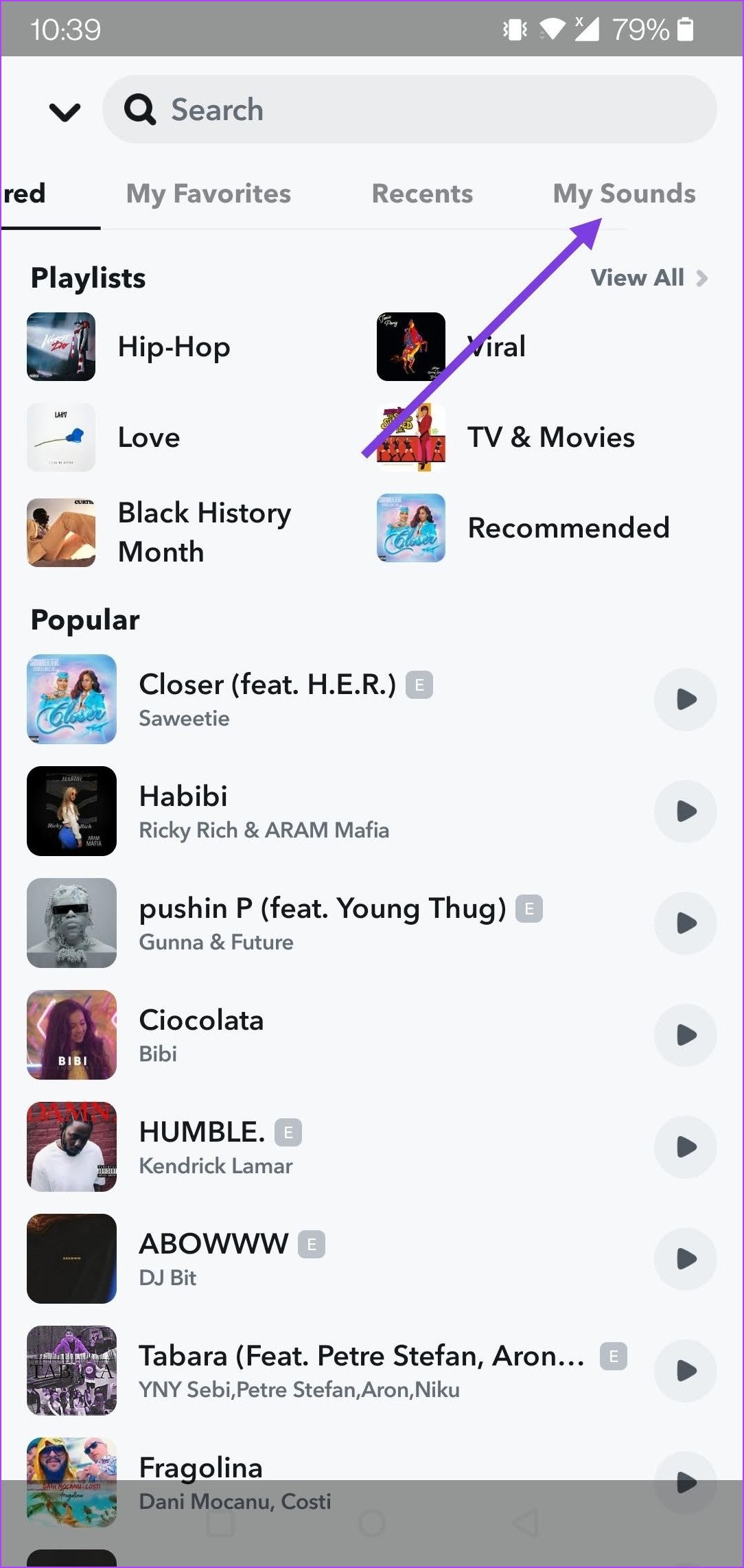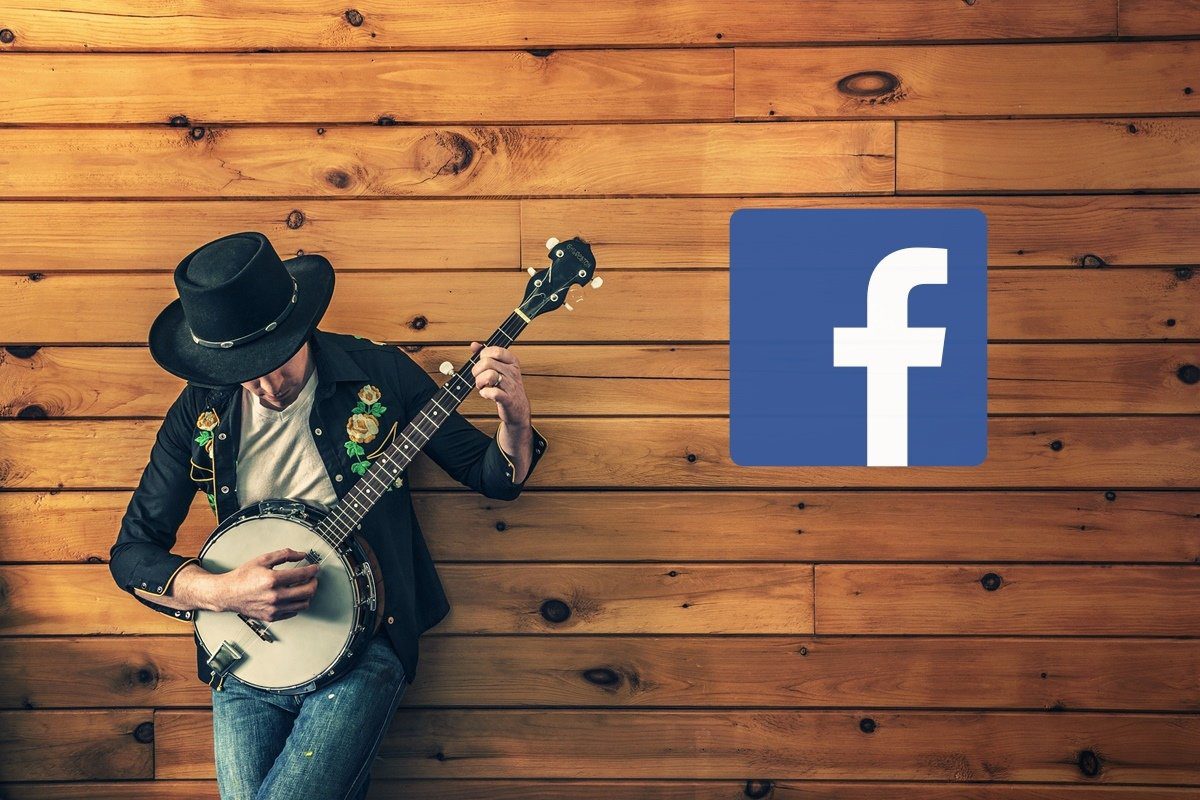Other social apps such as Instagram and Facebook also allow their users create Stories with a musical backdrop. Snapchat joined the bandwagon a little late. You can now customize your snaps and stories with sound to make them stand out from the other content. Here’s how you can take advantage of the feature.
How to Add Music to Snapchat Stories and Snaps Using the App’s Library
Snapchat also bundles some default music that you can use in your stories and snaps that you share with the public or just friends. Here’s how to access and use them. Step 1: Open the Snapchat app on your Android or iPhone. Step 2: You have two ways of going about this: Firstly, tap on the musical note icon in the upper right menu and add the sound.
Alternatively, you can record the video first or take a snap. After that, use the musical note icon to add the desired track to your creation. Step 3: Regardless of the method, press the Music icon to open Snapchat’s library of sounds. In that, you can browse for music and also search for your favorite tracks. You can also check Snapchat’s curated Playlists options (featured at the top).
Step 4: After you select a song, Snapchat will push the sound feed to the bottom. Press the play button on the right-side to start the song and slide your finger over the feed to choose the part of the song you want to use as the background music in your Story.
Step 5: Snapchat will place a music sticker on your video featuring the artist’s name and song title. Unfortuantely, you can’t customize it like you can do it Instagram.
Step 6: Record your Story and perform the necessary edits using the options on the left. You may add text, use stickers, include links and more. Step 7: Save the video to your Story by pressing the button at the bottom. Alternatively, press Send and then ‘My Story’ or send it directly to your friends by checking their name boxes.
If you send the snap, the recipient can tap on the music sticker and tap on the ‘Play this Sound’ option at the bottom. From there, the recipient can select preferred music service including Apple Music, YouTube, SoundCloud, etc. and listen to the song in full. Notably, Spotify is missing from the list (at least on Android).
How to Add Your Sounds to Snapchat Stories and Snaps
Some users might find Snapchat’s music library a bit too limited. If that’s the case, know that you can add custom sounds to Snapchat. This function allows you to record your sounds, which you can use as background music for your Snaps. While it might be tempting to start recording songs you can’t find in Snapchat’s library, you should really think twice about doing so due to copyright reasons. Snapchat’s original sounds allows you to express your unique voice. Therefore, if the app detects you’re recording music from a third-party source is might block your sound due to copyright concerns. If you’re fine with that, here’s how you can record custom sound on Snapchat. Step 1: Open up Snapchat’s music library as we showed you above. Step 2: At the top, scroll on the bar that says Featured and tap on ‘My Sounds.’
Step 3: Press on ‘Create Sound.’
Step 4: Start recording by pressing on the Mic button below. Step 5: Press Stop after you’re done.
Step 6: Use the handles on the left and right to crop the recorded sound.
Step 7: Name your sound at the top and toggle on ‘Make this sound public’ if you want to share it with others. Press ‘Save Sound.’
Step 8: You’ll be taken back to the Snap camera screen again. Tap on the Music note button again and then on ‘My Sounds.’ You should find the sound there.
Step 9: Press on it to add it to your Story or snap. After this, you can share the snap, save it as a Story or just send it to your friends directly.
Make Your Snaps and Stories More Engaging
Sounds will surely make your Snapchat content more interesting and grab attention. Start adding tunes or custom sounds by following the solutions above. After creating snaps, you can set up and use ‘My Eyes Only’ feature on Snapchat to protect your content better. The above article may contain affiliate links which help support Guiding Tech. However, it does not affect our editorial integrity. The content remains unbiased and authentic.