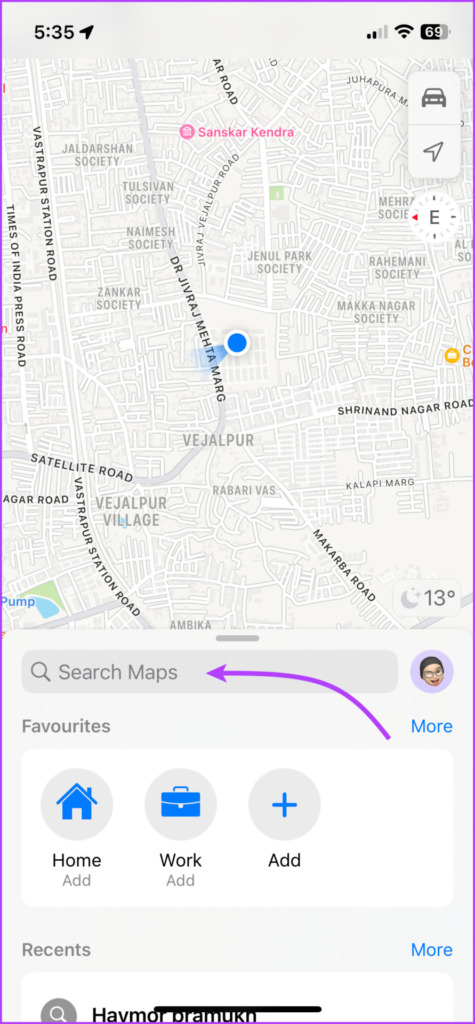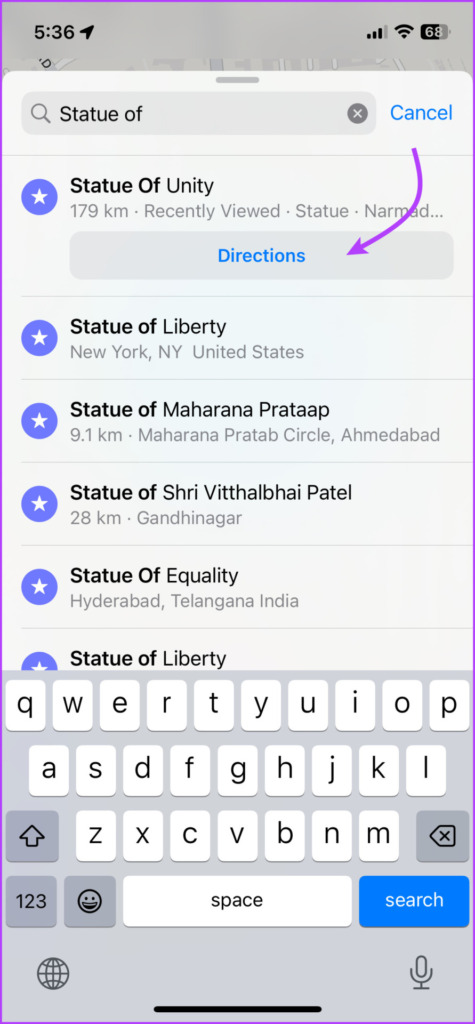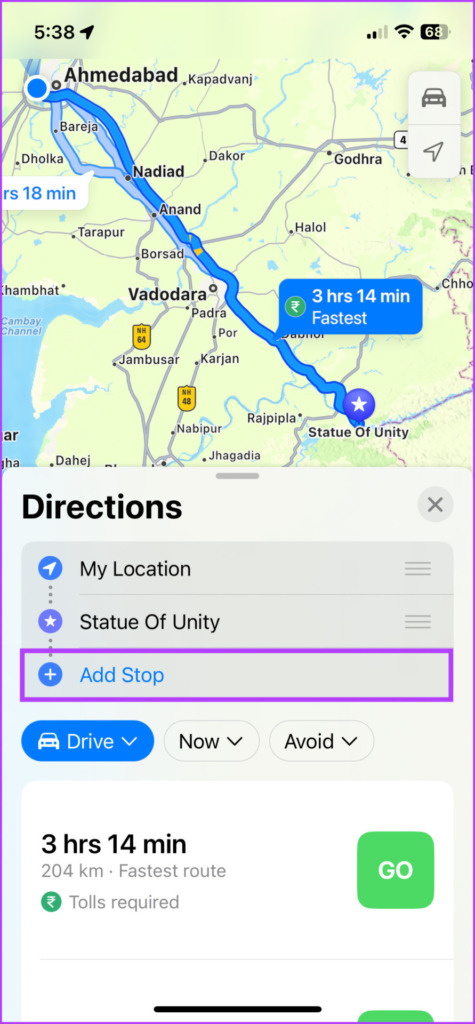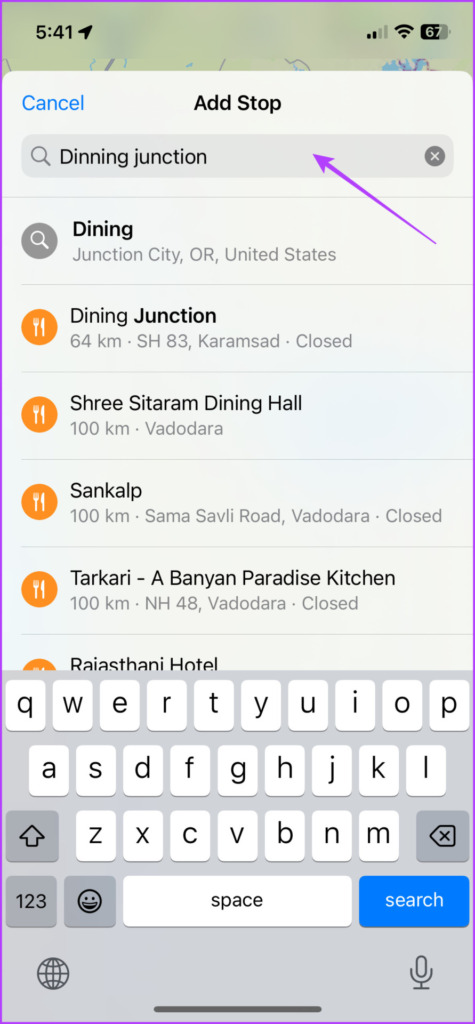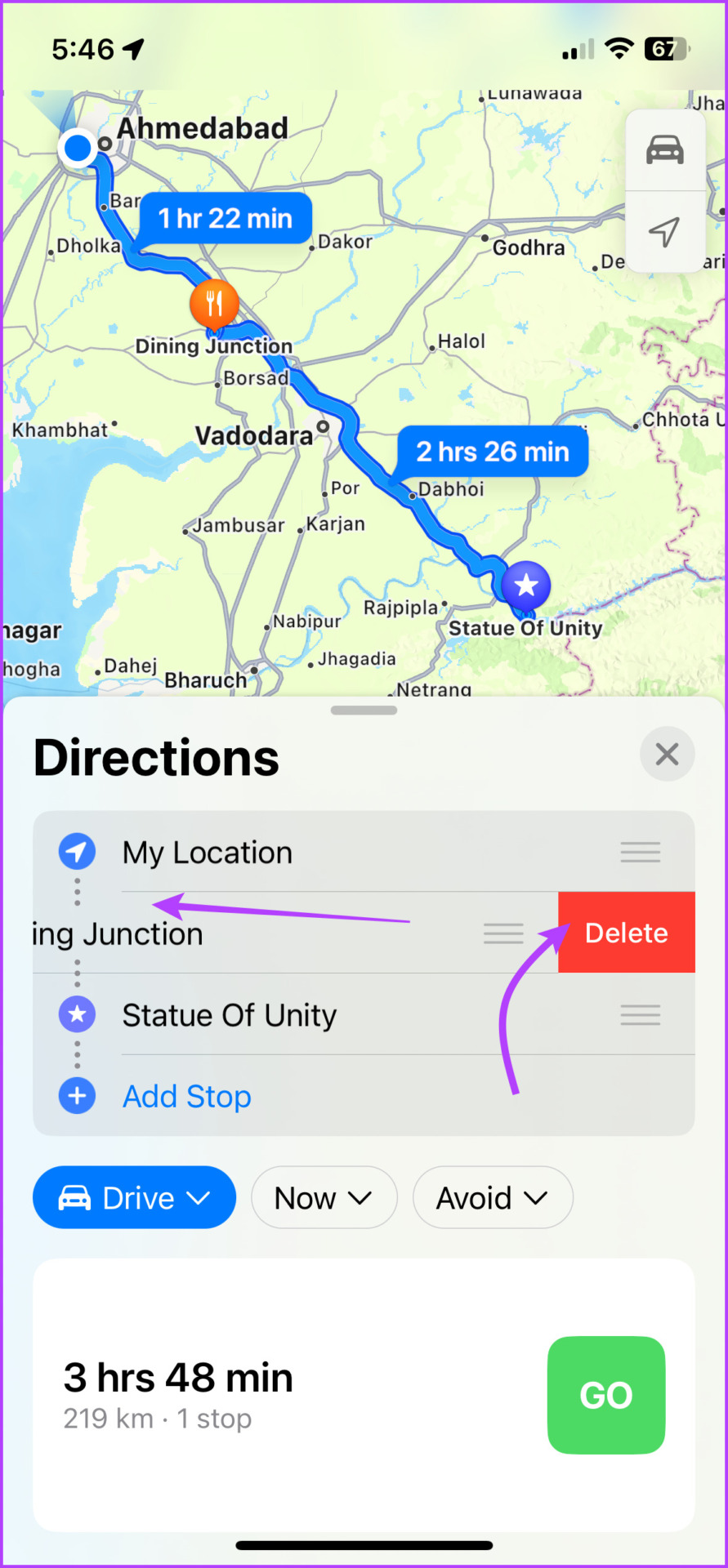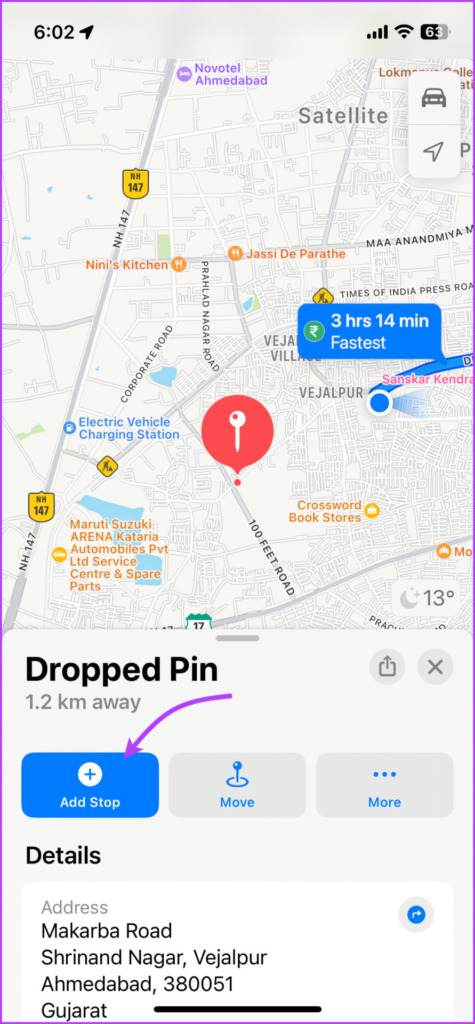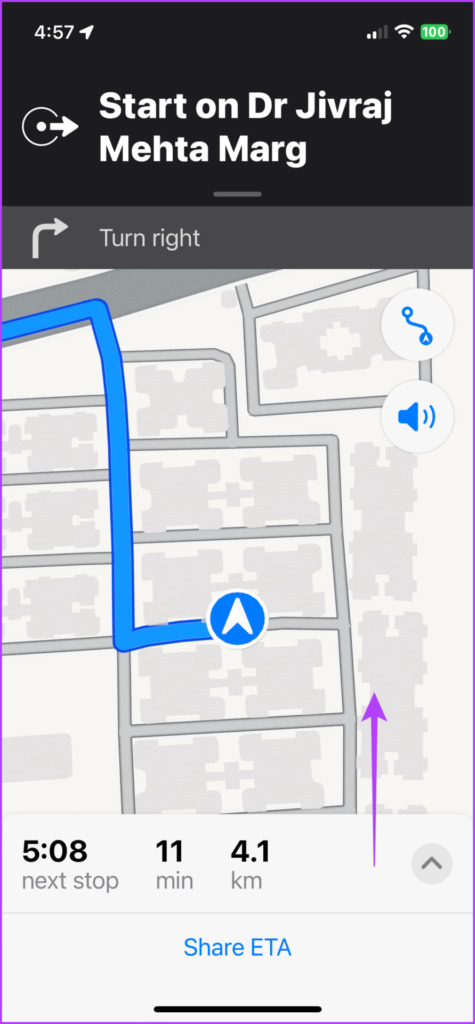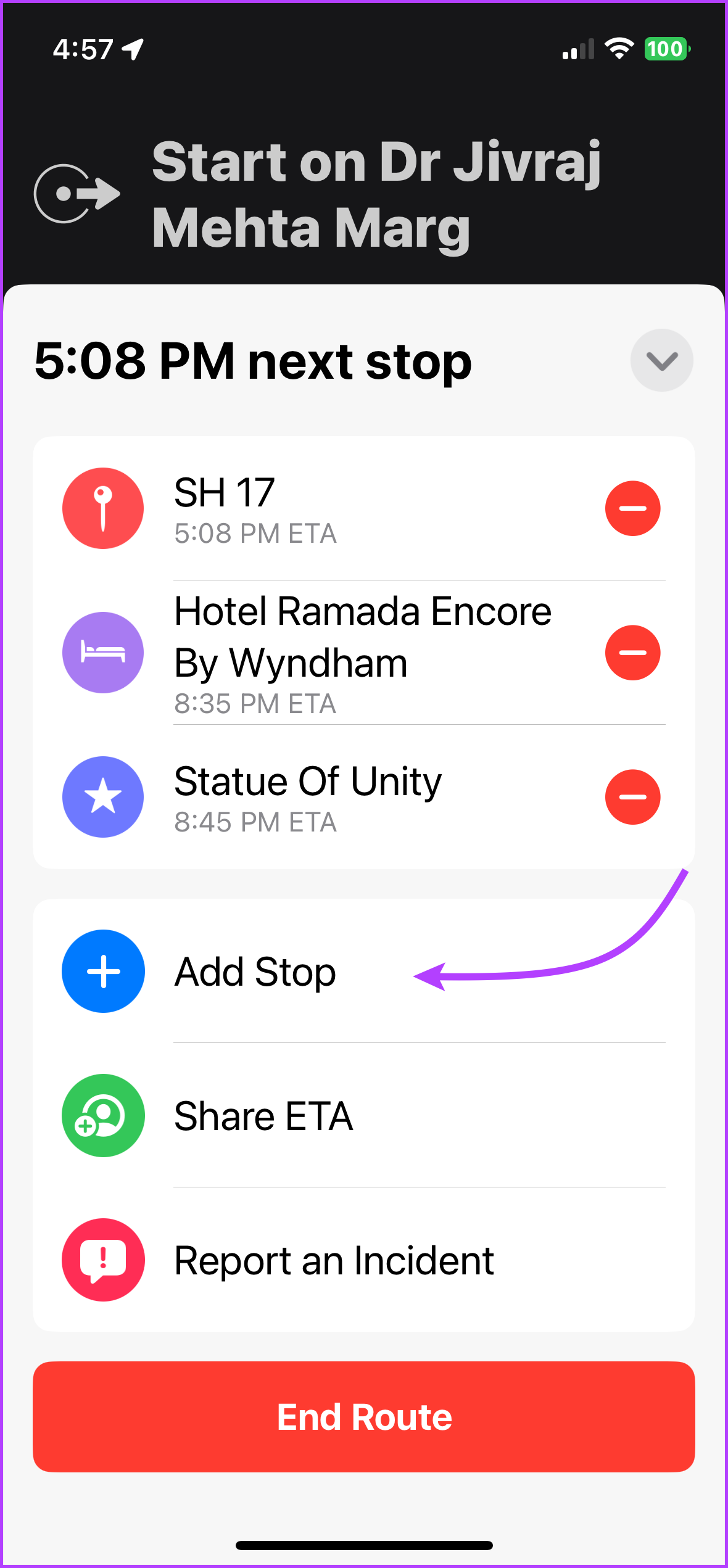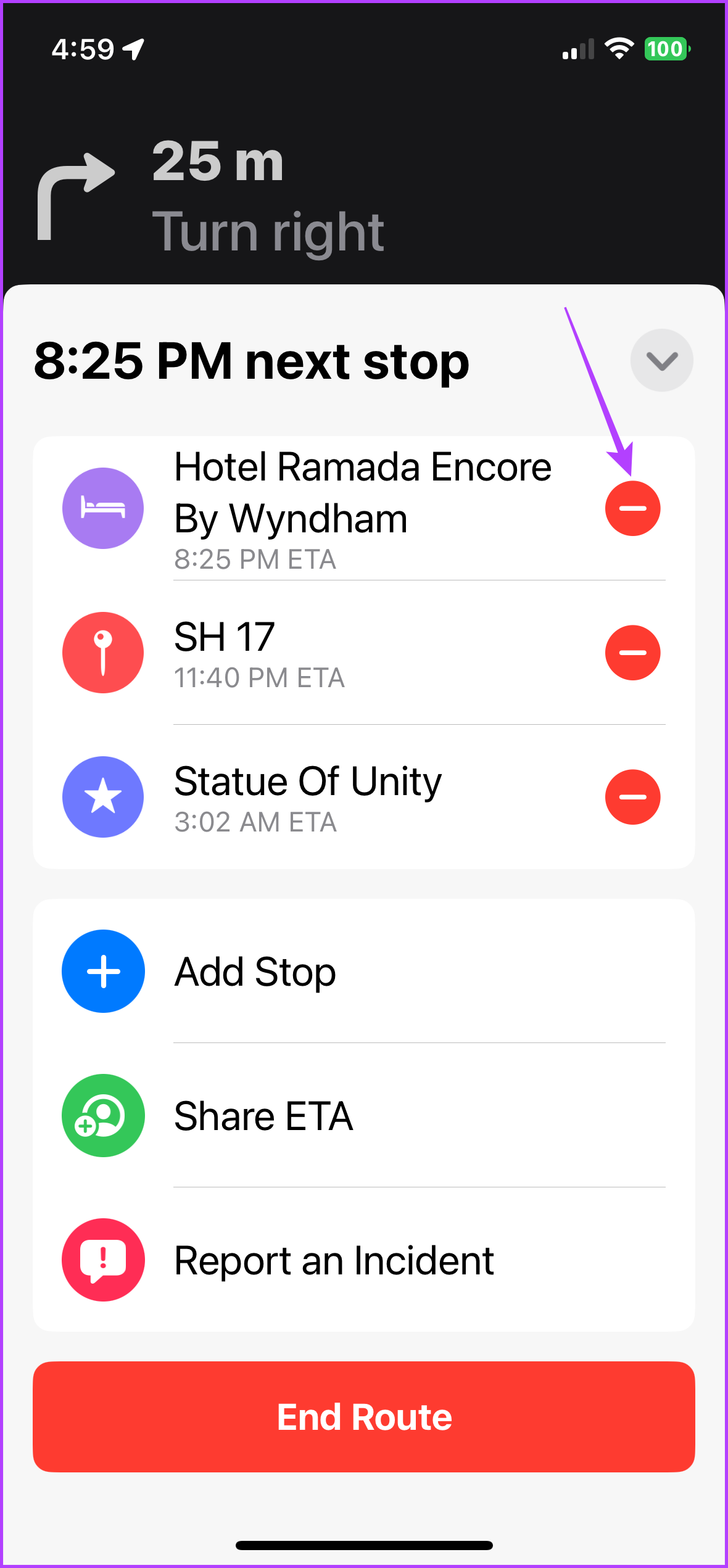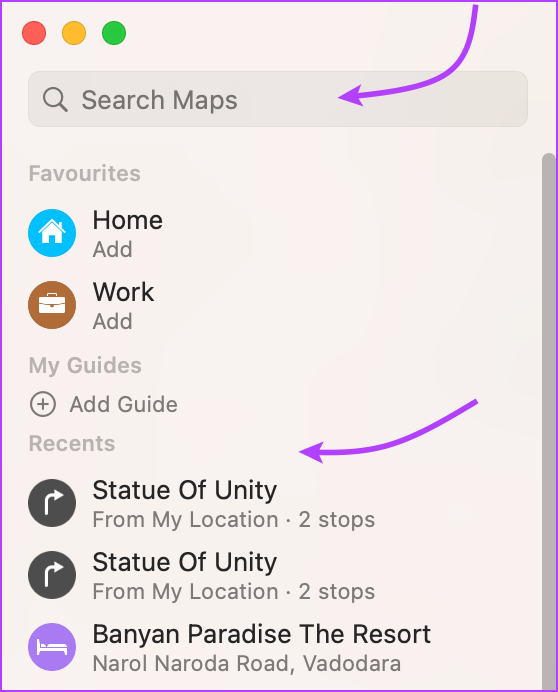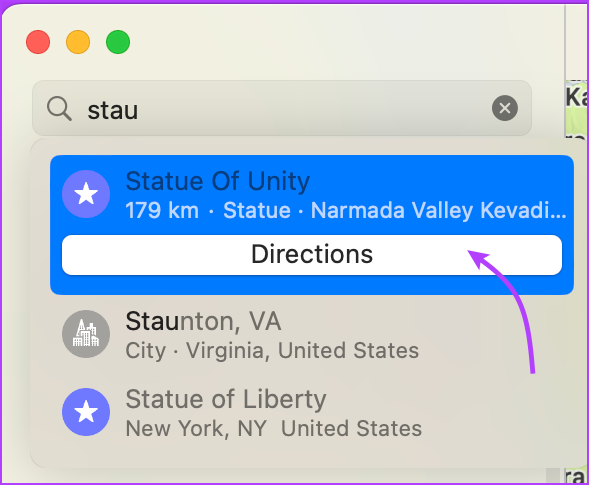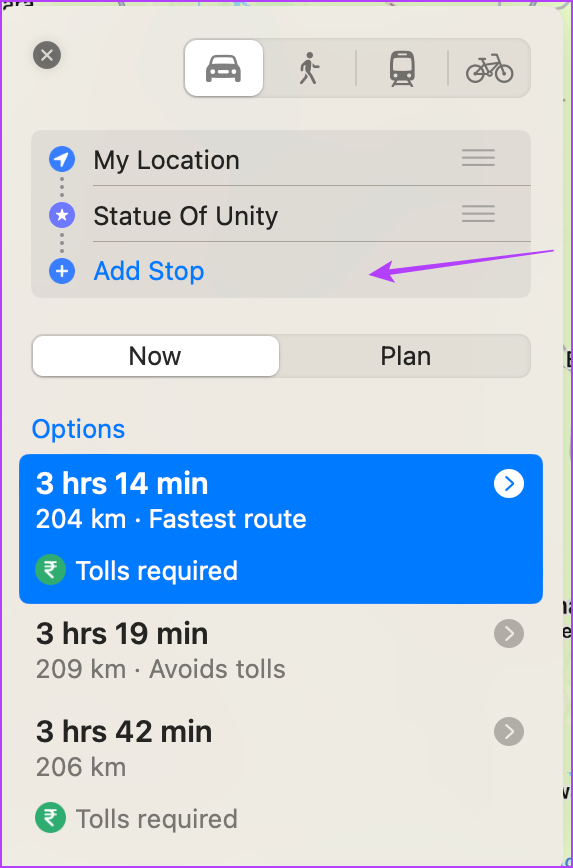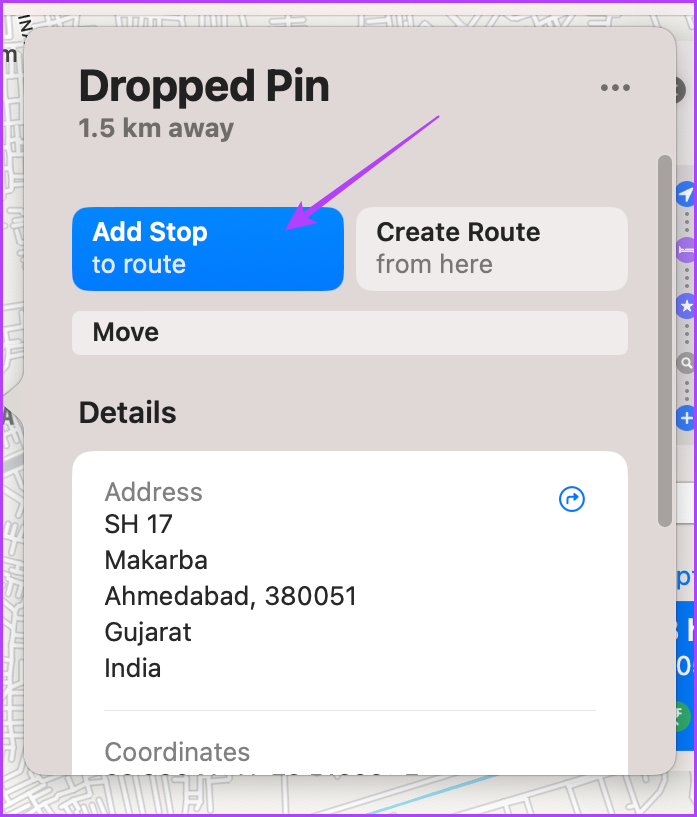The relatively new feature was released with iOS 16, iPadOS 16, and macOS Ventura. So, you can add up to 15 destinations (i.e. up to 14 stops) in Apple Maps from your iPhone, iPad, and Mac. Once enabled, it will navigate you stop-by-stop. A perfect companion for a road trip or a short visit to a new city, especially if you’re using the Apple Maps Guide feature. Note: Directions to multiple stops aren’t available in all countries or regions. Check out Apple’s support page to see if your region is included or not.
How to Add Multiple Destinations in Apple Maps on iPhone and iPad
While using an iPhone or an iPad, you can create an Apple Maps multi-stop route before you start the navigation and even while you’re driving to one of the destinations. Both methods are detailed below.
Method 1: Create Route With Multiple Stops Before Starting the Navigation
Step 1: Launch Apple Maps and tap the search bar to search for your destination. Step 2: Select the destination from the results. If available, tap Directions or the car icon. Step 3: Tap + Add Stop. Step 4: Now, search and select the stop you want to add. You can also,
Add more stops: Repeat steps 3 and 4 to Add more stops. Change stops: Simply tap the stop, search and select another location. Rearrange stops: Tap, hold and drag the hamburger (three-line) icon.Note: Unfortunately, the Maps app does not auto-optimize or set the route from nearest to farthest. You’ll have to manually do that after you add all the stops.
Delete stops: Swipe left the stop and tap Delete. View the route: Tap the route card (don’t tap Go) to view the detailed turn-by-turn route. Tap Done to return to the map.
Add Multiple stops via dropping a pin: Zoom in to the map, If a location marker like a restaurant, petrol pump, etc. already exists, simply tap it and then select Add Stop. For an unlabeled location, touch and hold it until a pin mark appears. Tap Move to refine the location and Add Stop to add it to your navigation route.
Method 2: Add a Stop on Apple Maps During Ongoing Navigation
Step 1: Launch the Apple Maps app and add your destination. Step 2: Tap Go to start the navigation. Step 3: Now, tap or swipe up the route card from the bottom of the screen. Step 4: Tap Add Stop. Step 5: Search and select the location you want to add (you can refer to the suggestions provided). Step 6: Tap Add Stop or Add. Step 7: Repeat steps 3 to 6 to add more stops. You can also,
Remove the stop: Bring up the route card (tap or swipe up) and tap ‘-‘ next to the stop you want to delete.
Pause or resume directions while stopping: Tap Pause Route or Resume Route. Share live ETA: In the route card, tap Share ETA.
Tip: Do you know that you can also send Live ETA automatically on Apple Maps, check out the article for step by step tutorial.
How to Add Multiple Stops on Apple Maps in macOS Ventura
Though you can’t navigate from Apple Maps on Mac, you can create a route and share it with your mobile device or other Apple Maps users. Step 1: Open Apple Maps on Mac. Step 2: Search the location or select one from the recent places on the sidebar. Step 3: Click Directions or Create Route depending on the option available. Step 4: Select + Add Stop. Step 5: Now, search and select the location you want to add. Step 6: Repeat steps 3 to 5 to add more stops. You can also,
Drop a pin to add a stop: Zoom in on the map, right-click or double-finger click the location, select Drop Pin, and click Add Stop.
Rearrange stops: Click the Hamburger icon (three-line icon) to rearrange the stops. Remove a stop: Hover the cursor over the stop and click X or right-click to select Delete.
Share the route: Right-click on the distance tag on the maps and select Share to send it to anyone or Send to Device to share it to your iPhone.
Plan a Route With Multiple Stops Apple Maps
Apple Maps is surely pulling its socks up. And there are some great Apple Maps features one should try. However, the competition is tough and the competitors are leaps and bounds ahead of Apple’s native application. What feature do you think can give an edge to Apple Maps? Do you use it or prefer any other navigation app? Share in the comments below.