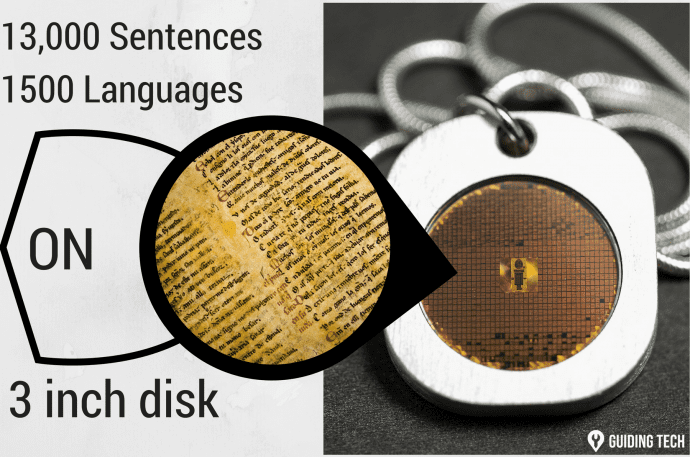If you are learning a new foreign language or relocated a new country, then changing your Mac’s language to local one can help you pick up things quickly. Of course, it’s entirely up to you whether to go ahead with that or not. However, if you want to brush up your English (US or UK) skills, then changing the language for the entire OS makes sense. Also, helps to figure out things while troubleshooting. Here’s how to do it.
How to Change the Language on Your Mac
Whether you want to know how to change your Mac language to English or something else, the steps for doing so are pretty simple – All you need to do is follow each of the ones we’ve listed below. Step 1: Click on the Apple logo in the top left-hand corner of your screen. Step 2: Go to System Preferences. Step 3: In the menu, find Language & Regions. Select this option. Step 4: On the left-hand side, you’ll see a section called “Preferred languages”: Click on the + icon at the bottom of it. Step 5: Scroll through until you find the language you want to add. Then, click on it and press Add. Step 6: Your computer will send a pop-up option prompting you to either stick with your current language or change to the new one. Click the blue button to change. After completing the steps outlined above, you shouldn’t need to reset your device for the changes to take effect. Instead, your computer should change straight away. Once you’ve added a new language, you can easily change between this and pre-existing ones. Under Preferred languages, highlight the language you want to use with the trackpad and move it to the top. You can also remove languages in this section by pressing on the – option. Once you’ve done that, your computer will remove them instantly.
How to Change the Language in Individual Apps
When you’re learning a language, changing your entire computer to it might be a step too soon. This is especially true if something goes wrong, and you’re unable to either solve the problem or revert to something you’re more comfortable reading. Don’t worry. With your Mac, you can instead opt to tweak the language in an individual app. That will help you retain the system language you’re comfortable with and switch to a new one in a specific app. To do this, follow the steps below. Step 1: Open the app for which you wish to change the language. Step 2: Navigate to wherever the Settings tab in that specific app is. As an example, you can see Spotify in this screenshot. Step 3: Within the app’s settings, you should have an option to change your language. If the one you’re trying to learn is listed, select it. Step 4: Confirm your changes if you’re prompted to do so. When changing, adding, and removing languages in Mac for individual apps, you might have to close and reopen it for the changes to take effect. If you want to change back to English or your mother tongue, follow the same steps and pick the language you wish to revert to. However, it’s worth noting that some apps do not offer support for certain languages. So before opening any of them to change their settings, check on the company’s website whether they support the language you wish to switch to. Mostly that information should be available in their frequently asked questions on their website.
Now You Know How to Switch the Language on Your Mac
Learning a new language is a valuable skill to have, even if you don’t use it regularly. You’ll improve your memory, have an advantage in job searches, and broaden your world perspectives. One of the easiest ways to increase your vocabulary is by switching your favorite app and devices’ language settings. In the case of the Mac, both of these are straightforward. If you decide that you want to switch back to your mother tongue, the process is similarly easy, and you won’t run into any significant problems. And even if you aren’t traveling or living abroad, why not change and see if you can challenge yourself? The above article may contain affiliate links which help support Guiding Tech. However, it does not affect our editorial integrity. The content remains unbiased and authentic.