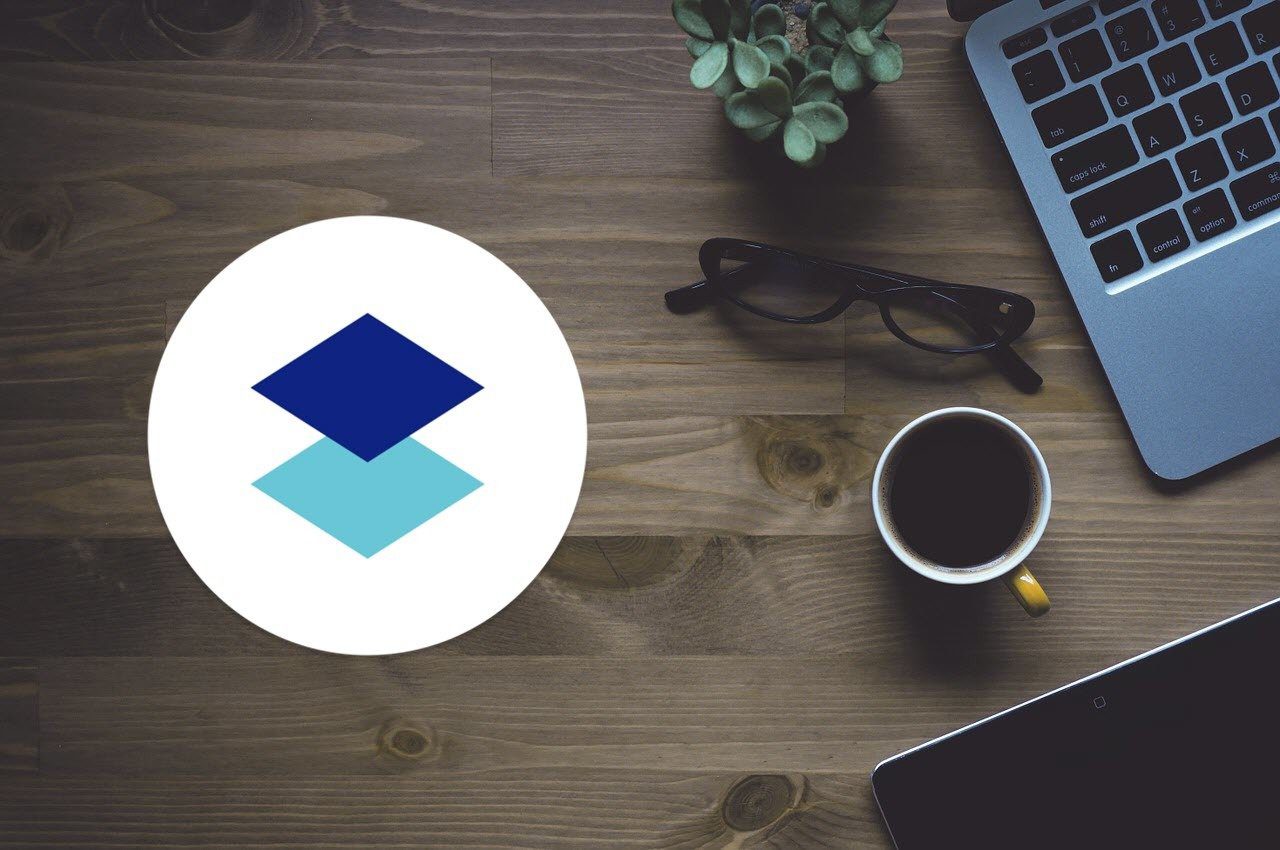The answer: File System for Dropbox App. With this app, your Dropbox files show up as another volume in the Chrome File Manager. Easy peasy. Let’s check out the steps.
Install the App
The app is available from the Chrome web store. This app isn’t the same as the official Dropbox App. You need to follow the link or search for File System for Dropbox.
Configure Access to Your Dropbox
File System for Dropbox shows up as a volume in your File Manager, so you must mount your Dropbox account.
Cool tip: Check out other great ways to use Dropbox in Chrome. After you click Mount, you’ll sign in to your Dropbox account.
Fortunately, the app supports two-factor authentication (I highly recommend it). If you have two-factor turned on, you’ll enter your security code next.
Important: Protect your accounts by enabling two-factor authentication everywhere you can. After you authenticate your Dropbox account, you’ll give File System for ChromeOS permission to access your Dropbox. Note that this permission request is under a different name from the app you downloaded, although the icon looks the same. Tip: Check out all the devices and apps that have permission to your Dropbox account.
Seeing Your Dropbox in the File Manager
Head on over to the Files app on your Chromebook and you’ll see a new icon that says Dropbox and your Dropbox username. If you have lots of files, it might take a while for the files to show up. From there you can drag and drop files between your Chromebook and your Dropbox account.
Glitches and Annoyances
Every so often the app asks you to re-authenticate your Dropbox account. The author explains this in the documentation – the APIs time out. If you think you’ll want to save files directly to your Dropbox, mount your account before you begin work. Another annoyance is you can’t download directly to your Chromebook. You need to download to your Chromebook drive and then copy it over.
Conclusion
You can always download the files you need to your Chromebook from the Dropbox website. That makes native Chromebook apps and functions harder to use. If you use Dropbox, you’ve already installed it on your Mac or PC. Every other Dropbox platform supports a native file system, so don’t leave your Chromebook out of the family. The above article may contain affiliate links which help support Guiding Tech. However, it does not affect our editorial integrity. The content remains unbiased and authentic.