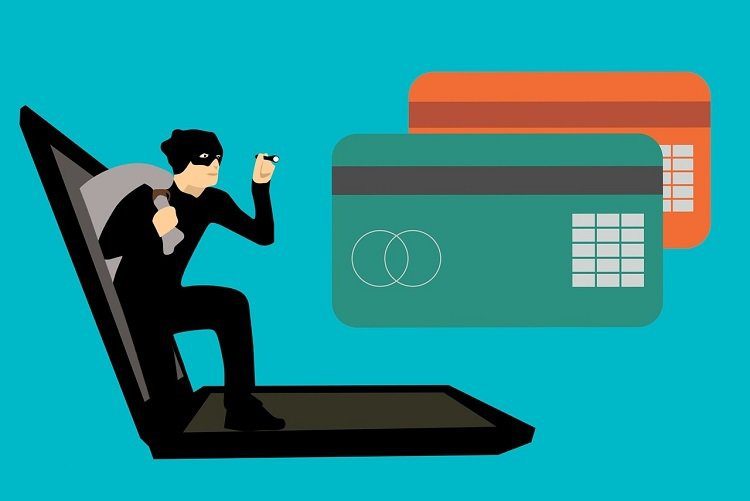In addition to that, though, there is quite a neat iOS feature that not many of you might know about and that can be tremendously helpful. With it, you can have your iPhone speak notifications to you (using Siri’s voice no less), which can be tremendously handy in some specific scenarios, like when you are riding a bike, working out or simply whenever you are just to busy to pick up your iPhone. Let’s take a look at how to set up this feature. Step 1: On your iPhone’s home screen, head to Settings and tap on General. Once there, scroll down until you find the Accessibility option and tap on it.
Step 2: On the next screen, you will find the VoiceOver option. Tap on it. One the next screen you will see the VoiceOver toggle. Leave it in the OFF position and instead scroll down on this same screen until you find the Speak Notifications toggle. Turn it on and head back to the previous screen.
Step 3: Back on the Accessibility screen, scroll down until you find the Triple-click Home option. Tap on it and on the next screen, select VoiceOver. With this option, it will be easy for you enable the VoiceOver feature, even while your screen is locked.
Now that you have VoiceOver notifications enabled, you can even tailor which apps you want to receive spoken notifications from. This is how you do it: Step 4: Go to your iPhone’s home screen again and open the Settings app. Once there, tap on Notifications as shown below. You will be presented with all the apps that support notifications. Make sure that the app you want to receive spoken notifications from is under the In Notification Center label. If it is not, just tap on it and toggle its Notification Center ON.
Step 5: Tap on the app of your choice and scroll all the way down until you find its View in Lock Screen toggle and make sure to turn it ON. Repeat the process for all the apps you would like to receive spoken notifications from.
There you go. Once you enable these settings, all you will need to do is activate VoiceOver by clicking the Home button three times (you can even do this while your iPhone is in sleep mode). Once you do it, every incoming email or message ail be spoken to you by your iPhone the moment it arrives. Enjoy! The above article may contain affiliate links which help support Guiding Tech. However, it does not affect our editorial integrity. The content remains unbiased and authentic.