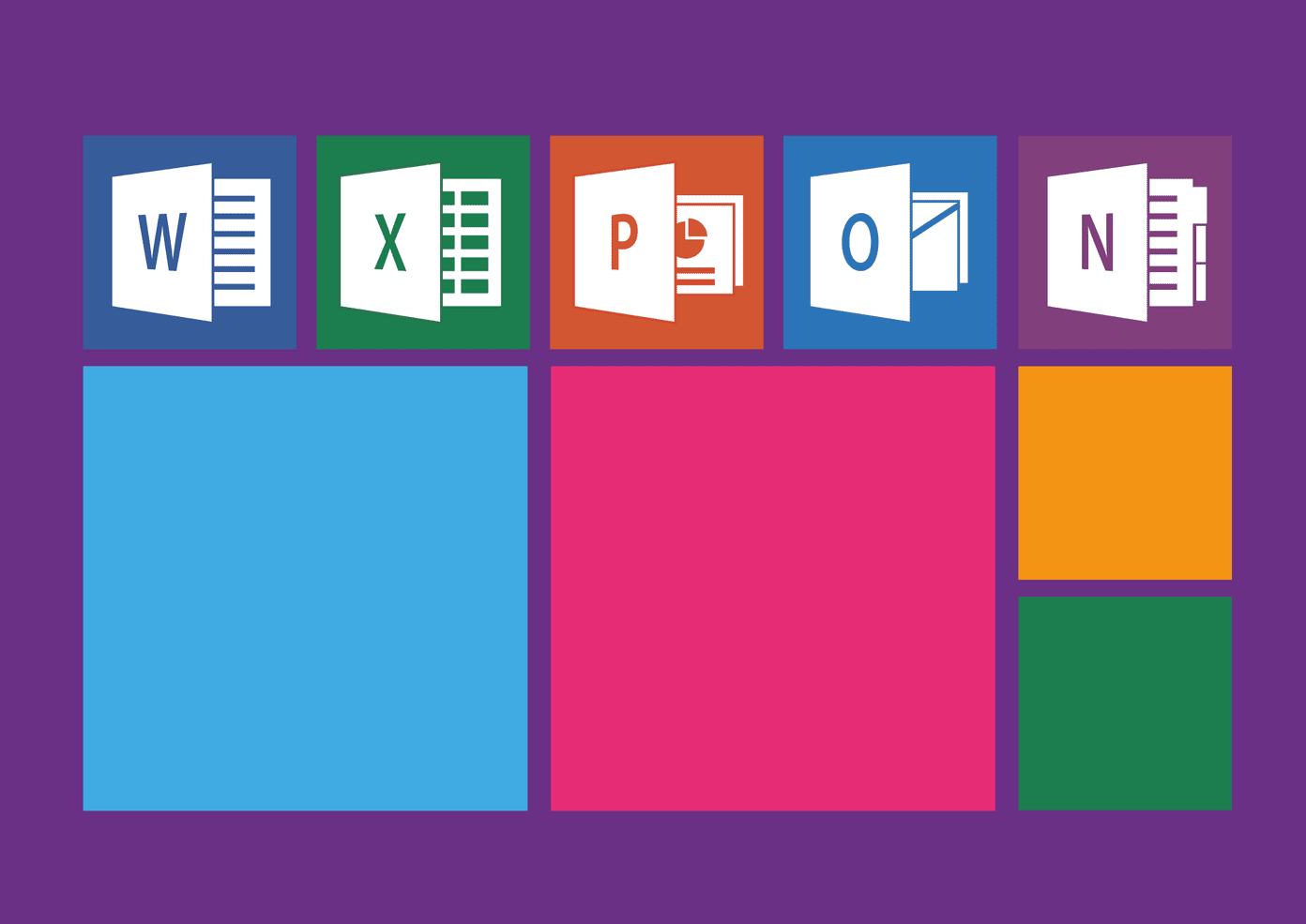A theme is a collection of desktop backgrounds, windows color settings, sounds schemes and screen savers packed in one single file which makes working with appearance and settings a little easier. Lets see how we can play with these themes to get a mesmerizing desktop everyday.
Applying a theme
By default Windows 7 comes with 6 different themes to spice up your mood but you can unleash few more hidden themes following this simple guide. To apply a new different theme in Windows 7, open Personalization window by opening the right click context menu anywhere on your desktop and clicking Personalize. Once you are on personalization window click on any theme from the list of installed themes to change the desktop background, windows color, sounds and screen saver all at once. If you are not satisfied with a theme and want to give it a personal touch of your own there is scope for that too.
Personalizing a theme
Lets see how we can go about personalizing a theme.
Add/remove wallpaper to the current theme
In the selected a theme, if you want to add or remove some wallpaper to the collection click on Desktop Background while you are still on personalization window. Customize the wallpapers by checking the ones you want and unchecking the rest. You can add some of your own by importing them using the browse button. You can also change the wallpaper picture position and desktop background slide show time interval as per your requirements. Once you are done click the Save changes button.
Customizing theme color
To change the color of your window borders, Start Menu and Taskbar, you need to click on Windows color. In Windows Color and Appearance you can select your favorite color, and its intensity and transparency. You can also open color mixer to manually set Hue, Saturation and Brightness for a selected color. Once you are satisfied with the changes made click on Save changes button.
Change sound scheme
To manually set sound for a Windows event like Windows startup, shutdown, empty recycle bin etc, click on Sounds button in the personalization window. Select the sound scheme from the dropdown list and click apply
The Screen Saver
To change the screensaver click on the Screen Saver button. Select your desired screen saver and click on apply. Once you make any changes to a theme the windows will treat it as an all new unsaved theme. To save it for future use right click on the custom theme and click on Save theme. Give an appropriate name to it and click ok. The theme will be saved on your computer and you can enable it again with same settings if you wish to go back to it anytime. Well, this is not all folks, stay tuned for tomorrow’s article where I will be discussing with you about hunting great themes online, along with detailed steps to download and install them. The above article may contain affiliate links which help support Guiding Tech. However, it does not affect our editorial integrity. The content remains unbiased and authentic.



















![]()