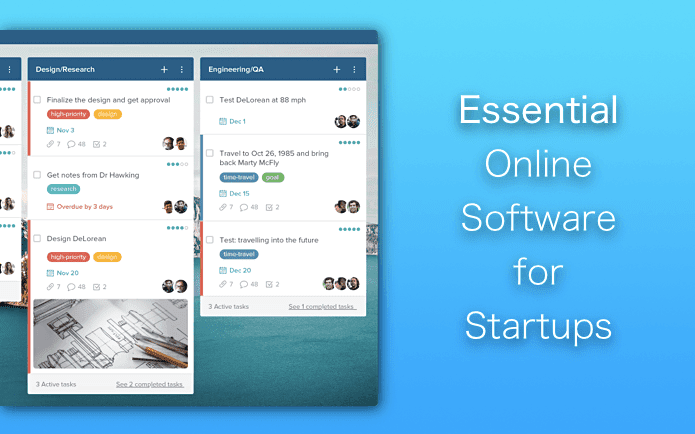As we at Guiding Tech always insist on getting your work done in a more easier and user-friendly way, today we will see as to how to get hold of some important features quickly through the Windows Mobility Center and hence save you time and effort. Windows Mobility Center came to life with Windows Vista and got better with time. You can consider it as a remote control for Windows which can be used to access all the commonly used Windows settings like changing the power plan, adjusting the volume or screen brightness etc, all from one place.
Accessing Mobility Center
To access Windows Mobility Center you must have portable computer of some kind like laptop or tablet (hence the word ‘mobility’). If you are working on a desktop PC, you might not find it. To open Windows Mobility Center open control panel and click Windows Mobility Center. It’s very likely to be the second last icon, just before Windows Update. You can also search for it using the start menu but seriously why undergo all this trouble.. just press Windows key along with X (Win+X). Windows Mobility Center will look somewhat like the what you see in the screenshot below. It will be a window comprising of small boxes (also called tiles) meant to perform different tasks. There are eight different modules in the Mobility Center but the scope of their visibility depends upon your computer’s hardware.
The Eight Modules
Here are the eight modules I was talking about. Brightness This tile can be used to control the brightness of your laptop screen using a convenient slider. It can be used when you frequently work from different places under different lighting conditions. Volume It’s just a clone of the volume control bar in the system tray, but its functionalities are limited. One cannot control volume of individual applications from the Mobility Center as one can do from the taskbar. Battery Status This tile shows you the amount of juice in your laptop. You can also change your Windows power plan using the dropdown menu. Wireless Network It just toggles your wireless adapter on or off. It does not have the feature to scan and connect to a network. Screen Rotation Using screen orientation you can toggle between landscape and portrait view. This feature can be highly useful if you are working on Windows hand held tablets. External Display Used to quickly extend your display to externally connected monitors or projectors. Sync Center This tile is dedicated to Sync Center. You can view the status of in-progress file sync, start a new sync or set up a sync partnership easily. Presentation Settings This tile only appears in Windows 7 Professional, Ultimate, and Enterprise editions. It is meant to be used when you need to connect a projector to your laptop. It just toggles it on or off. Once powered on one can configure the settings using the taskbar (It’s represented by small projector icon). If a setting doesn’t appear in a tile, it might be because the required hardware (such as a wireless network adapter) or drivers are missing. For example, if the Turn wireless on button is unavailable, you might need to use the hardware switch on your computer to turn on the wireless adapter. In my case it was the screen orientation. Also, if you see some extra tiles in the Mobility Center, chances are they were added by your PC manufacturer. So, do you think the Windows Mobility Center will help you often? Which one of those settings you are likely to use the most? The above article may contain affiliate links which help support Guiding Tech. However, it does not affect our editorial integrity. The content remains unbiased and authentic.