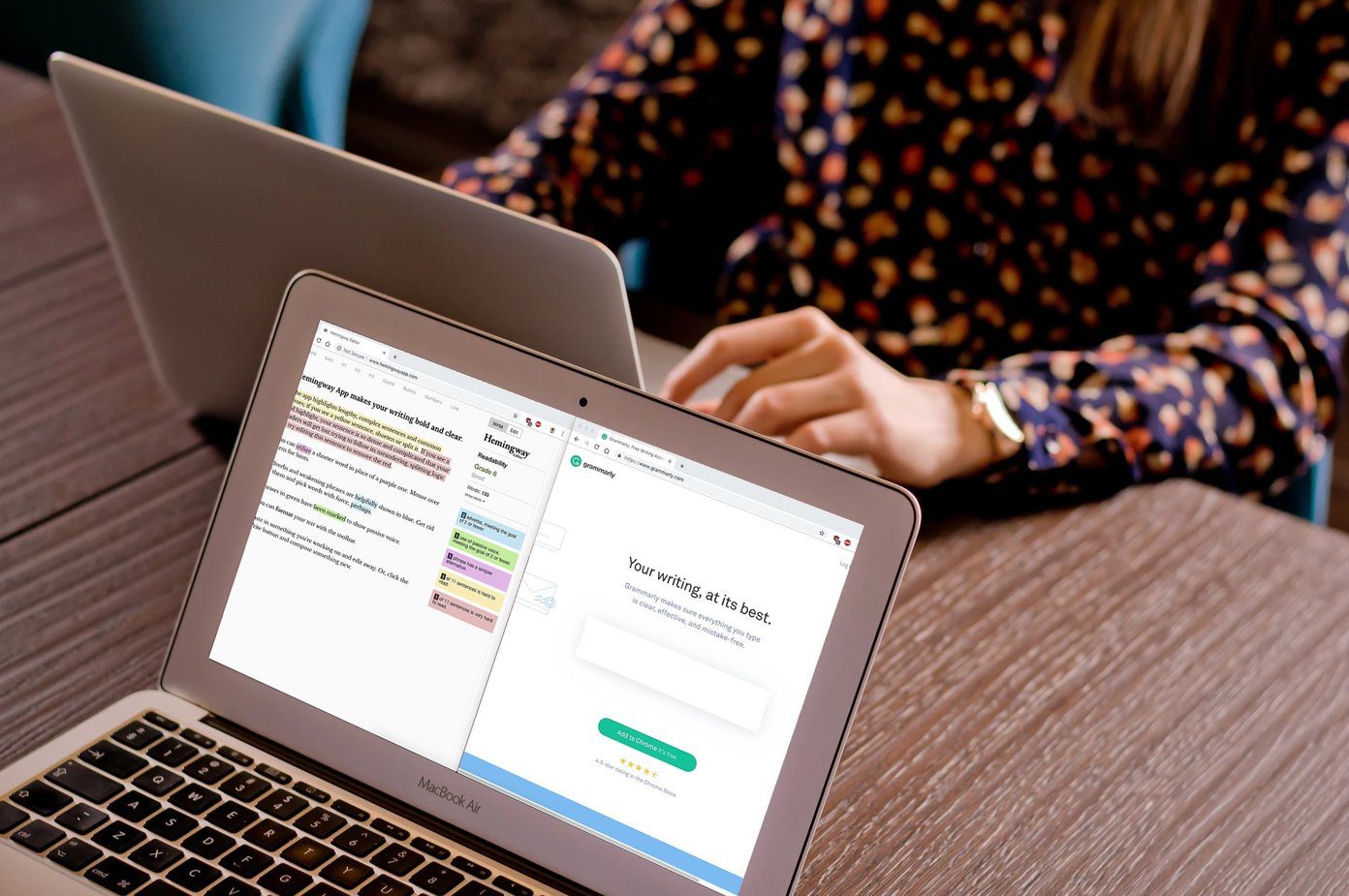The Quick Guide to Setting up Chromecast
First, connect the Chromecast to your TV (or you can use an HDMI enabled monitor as well) and connect the power cable to a port on the TV or to a wall socket. This is what’s going to power the Chromecast.
Now, turn on your TV and switch to the HDMI channel Chromecast was connected to. I’ll be using the iPhone as an example. The process on Android is not very different. Download and start the Chromecast app. It will tell you to go to your phone’s Wi-Fi settings and switch to the Wi-Fi network Chromecast created.
Go to Settings -> Wi-Fi and select Chromecast. Now go back to the app. Here, Chromecast will ask you to match the authentication number on the TV’s screen and your device.
Then it will ask you to enter the Wi-Fi name and password for your local network. Once that’s done, Chromecast will be connected to your local network and will download an update if it’s available.
On your phone, go back to Settings and switch back to your local Wi-Fi network. Once Chromecast is updated and active, you can start using it.
Customizing Chromecast Backdrop
When you’re not using your Chromecast, it will show a slideshow of feature images from Google (because there’s no Off switch for Chromecast). But you can customize this (Google calls this feature Backdrop) and essentially turn your TV into a giant digital frame of your own selection of photos when you’re not watching anything on it. Mind you, this will be a power hungry digital frame.
You can have your weather details up there, it can show you satellite photos from around the world (they’re spectacular) and best of all, photos from theGoogle Art and Culture Project – meaning snippets from some of the best museums and architecture in the world.
To start using Backdrop, tap the Menu button in the Chromecast app and select Backdrop. It might ask you to log in to your Google account again. Once that’s done, you’ll see your Chromecast listed here. Tap the Settings icon and select the features you want to include. Images from Art Project and the weather for example.
How to Show Your Own Images on Chromecast Backdrop
To view your own images on Backdrop, you’ll need to upload them to a Google+ album first. This will need to be on the same account as your Chromecast. Once the photos are uploaded and sorted in albums, go to Settings -> Your Photos and select the albums in question. They will now be a part of your Backdrop slideshow.
If you just want to see your photos and nothing else, deselect all the other options. As you’re displaying your photos on a giant screen it’ll help if your photos are large and detailed. Something from an iPhone or a DSLR should do the trick.
How to Use Guest Mode with Android Devices
Chromecast is a great device for streaming content even when you have friends over. I’m sure you’ve been there. A friend shows up with a fresh copy of a movie everyone wants to watch on TV but you have to spend 5-10 minutes to finally get it working. You probably already know that it’s not required for every device to have a Chromecast app installed. But Chromecast authenticates via Wi-Fi, so only the devices running on your network can use your Chromecast. If you don’t want to give your friends access to your Wi-Fi network, use the Guest Mode. To get this working, select your device from the list, tap on Guest Mode and turn it on.
On your guest device, make sure your Wi-Fi is turned on (it doesn’t need to be connected to any network), go to the app in question and tap theChromecast button. This will bring up a scanning menu that will “listen” for an authentication code from the Chromecast. If that doesn’t work, enter the code manually and you’re all set. Right now, Guest mode only works for Android devices and connecting at first might seem like a hassle. If you trust your friends, I’m sure they already have your Wi-Fi password, so there might not be a need for these shenanigans. The above article may contain affiliate links which help support Guiding Tech. However, it does not affect our editorial integrity. The content remains unbiased and authentic.