arrival of a message in your inbox at that very instant? Do you log in and keep checking the web service every 5 minutes? We don’t expect you to do that if you are a Guiding Tech reader. There are better ways. For example, you can easily set up desktop notifications to alert you of mail arrivals. Indeed there are tools which let you work with emails even without opening a browser (the best of which is MS Outlook; there are simpler ones though). Today we will check out a tool which does not have any interface but is capable enough to let you know the whereabouts of you inbox (works for Gmail). It notifies you when a new mail arrives, keeps you updated on the count (number of unread emails) and lets you see the message right on the Windows 7 taskbar thumbnail preview.
Getting Gmail Notifications on the Windows 7 Taskbar
Navigate to this page and download the sleek little tool called Kwerty Gmail Notifier. Carry on and install the application. When you are finished, you will be asked to log in to your Gmail account. Subsequently, you may log off and log in to different accounts. The moment you do this you will see an envelope like icon sitting on your Windows taskbar. And believe me that is the interface of the tool (nothing more than that). The number on the icon denotes the number of messages in your inbox that you are yet to be read. When you hover on the icon, a thumbnail preview will pop up (like those that come up for all other applications pinned to the taskbar). To your surprise you will be able to read you messages right there. You may use the arrows (left and right) to navigate through all messages. If you wish to read a message to the fullest detail, you can click on the icon in between the arrows. You will be taken to Gmail’s interface and the inbox immediately (on your browser of course).
What’s In Its Jumplist?
Now, every application on the Windows 7 taskbar has a jumplist. With Kwerty’s jumplist you can refresh the app for immediate update of emails or change settings permanently. You can choose a sound or deactivate it completely as a desktop alert. You can also set an interval (in minutes between 1 and 60) for auto updating.
Conclusion
I suggest that you pin this item to your taskbar and relieve yourself from the pain of checking email by logging in to the web interfaces. Or at least you should choose to run it on start up. Keep in mind though that it needs your Gmail password so that’s the chance you will have to take with it, and any such desktop apps which help you with your email account. We cannot guarantee anything though. The above article may contain affiliate links which help support Guiding Tech. However, it does not affect our editorial integrity. The content remains unbiased and authentic.
![]()

![]()




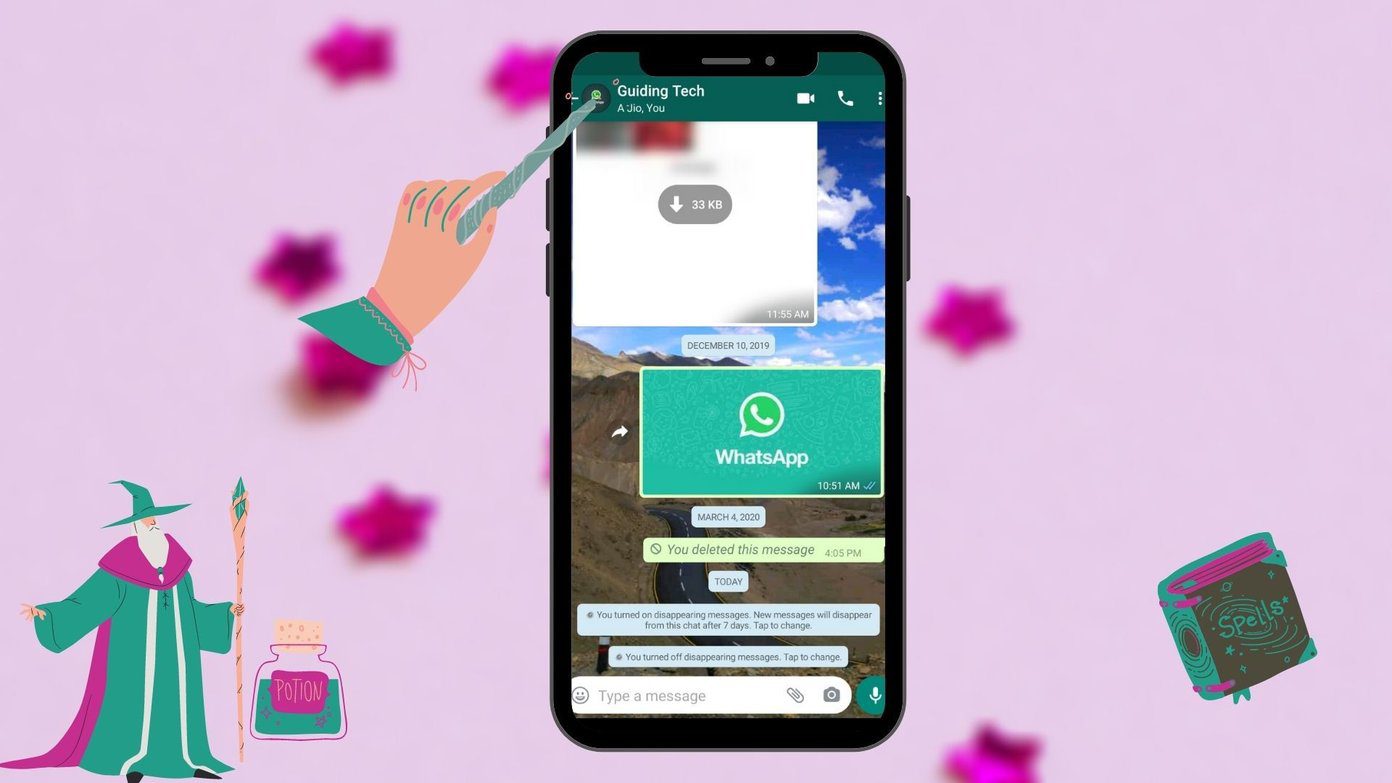

![]()



