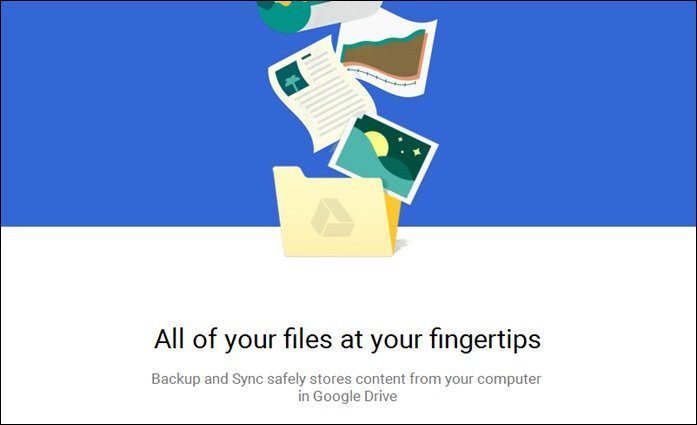Looking at this from the content creator’s perspective, that’s a lot of stuff. Stuff that fans are probably going to forget. Stuff that you’re probably going to recycle (as it is with anything on the internet). In times like these, keeping a log of all the things you posted to Facebook can come in handy. Now of course, you can do this the old fashioned way: manually copy the picture you uploaded to a folder on your local drive or Dropbox/Google Drive. Or add the textual update to a long document, along with the date. But why go through all that trouble when you can automate this whole process in a couple of minutes? Today we’ll be using IFTTT to link a Facebook page with Google Drive or Dropbox. I’ll walk you through how to create two custom recipes for appending status updates to a document and backing up all the photos you upload to the Facebook Page to a folder in Google Drive or Dropbox.
First, Enable Facebook Pages, Google Drive and Dropbox channels
Heads up: If you don’t know about IFTTT (If this then that), check out our explainer here. It’s an awesome way to automate web actions. Once you’re signed up for IFTTT, you’ll need to activate the Facebook Pages, Google Drive and Dropbox channels by logging into those accounts and authenticating them. When you enable the Facebook Pages channel, it will ask you to choose the default Facebook Page you manage. Right now you can only choose one Facebook page. So if you want to do this for multiple Facebook Pages, you’ll need to create multiple IFTTT accounts. Now, let’s create those recipes.
How To Append Facebook Page Status Updates to a Document in Google Drive or Dropbox
Go to this page to get started. Step 1: Click the This button to specify the source action and search for Facebook Pages from the channels list. Step 2: You’ll now need to select a trigger. Choose the New status message on page option. Step 3: Click on Create Trigger. Step 4: Now click on the Then button and search for the cloud storage service of your choice. You can do this for Google Drive or Dropbox. In this example, I’m going with Google Drive. Step 5: Now we need to choose an action. As we’re looking to make one long document containing all our status updates (you really don’t want one file for each status), choose Append to a document. If you went with Dropbox, the option is Append to a text file. Step 6: IFTTT will now show you fields for the document name, the content, and the path where it’s saved. If you want to change what the document will be called or where in Google Drive it will be saved, make the appropriate changes. Step 7: Edit the recipe title if you want, disable the notifications, click on Create recipe and you’re done. Now, every status update on your Facebook page will be appended to the document you created, along with the date and time stamp.
How To Automatically Back Up Photos Uploaded to a Facebook Page to Google Drive or Dropbox
In creating this recipe, a lot of the steps are the same as the above. So I’m just highlighting what’s different. Step 2: In the Trigger, select New photo upload to a page. Step 5: Choose the action Upload file from URL. Step 6: Choose the folder where you want all the images to be saved and click Create Action.
Why Google Drive and Not Dropbox?
The reason why I chose Google Drive in the examples above (and it’s what I use in real life for this kind of activity) is that Google Drive has Docs. The document where all the status messages will be saved is going to live on the web, will be easily accessible from anywhere, and you can share it with your co-workers as well. Also, Google Drive gives you 15 GB of free space instead of the 2 GB with Dropbox. So if you upload a lot of images to your Facebook page, that extra storage can really come in handy.
Did This Work For You?
Did this auto backup solution work for you? On estimate, how much time has this little recipe freed up for you? Let us know in the comments below. The above article may contain affiliate links which help support Guiding Tech. However, it does not affect our editorial integrity. The content remains unbiased and authentic.