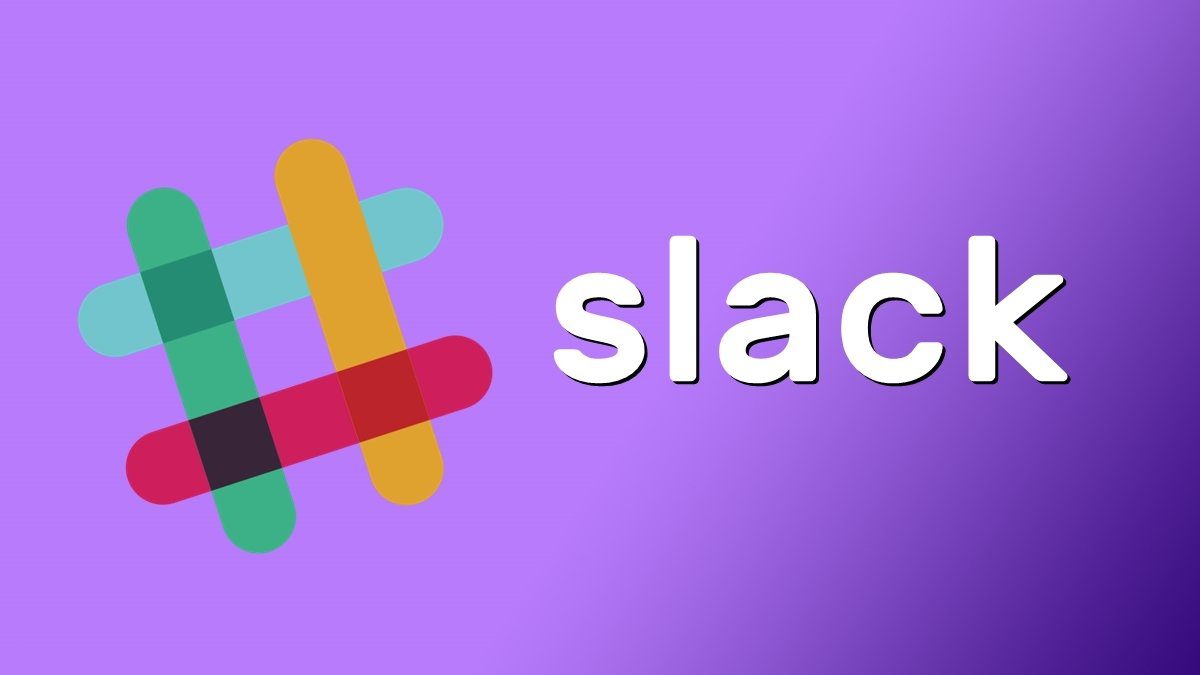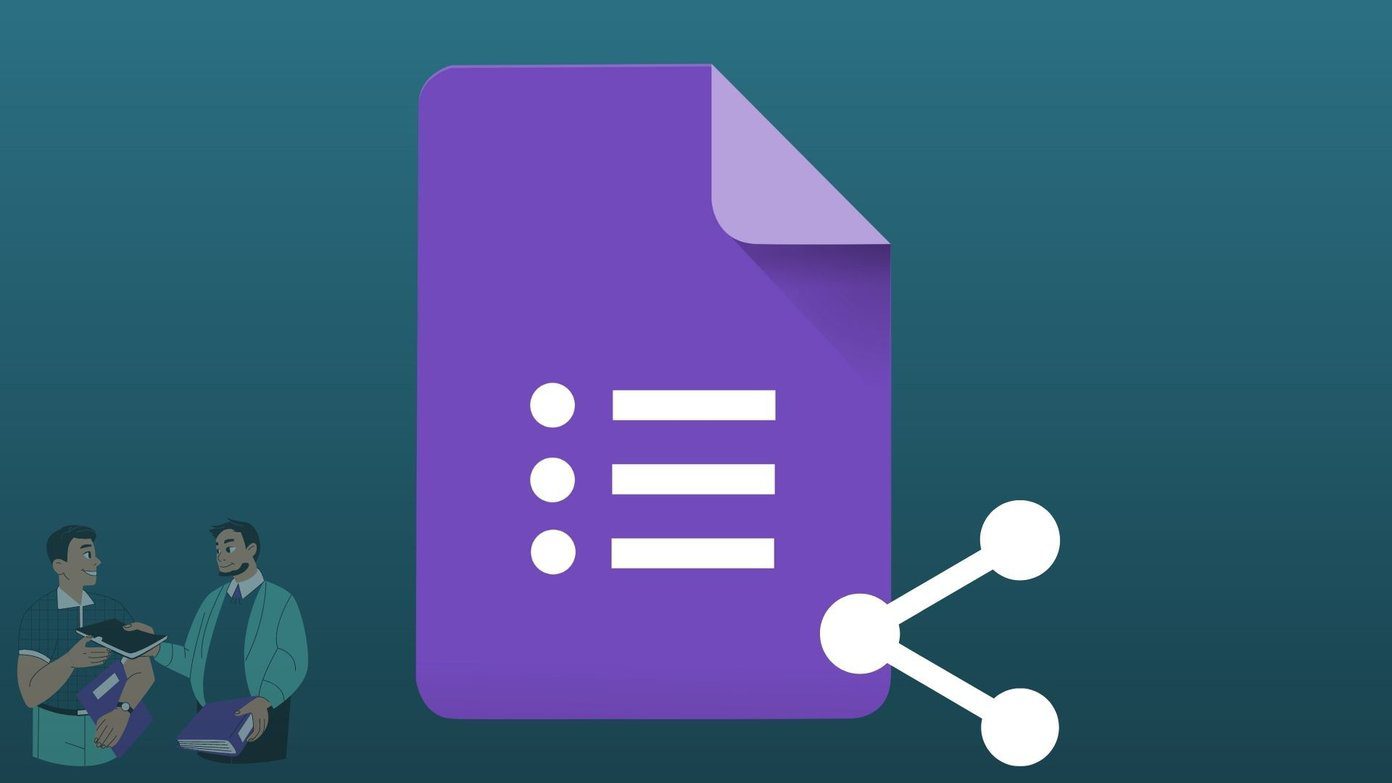It is worth noting that Google Meet was called Hangouts Meet, but Google renamed it to Meet. Google has decided to shut down (Classic) Hangouts and move G Suite customers to Google Chat (earlier Hangouts Chat) and Meet. Hangouts will be phased out. Note that Google will continue to support classic Hangouts for consumers. And now, back to Google Meet. Let’s begin.
1. How to Join a Meeting in Google Meet
The organizer of the meeting will send you an invitation code that you will enter on the homepage of the Meet web or mobile app. Click on the Join button, which should be visible now to begin the meeting. The best part is that you don’t need to sign up to present or join a meeting through the web interface.
2. How to See Everyone in Google Meet
You can call up to 100 participants (will be increased to 250), but only view 16 at a time on your screen. Join a meeting and click on the three-dot menu and select the Change layout option. The number of participants you can view will depend on the layout you choose. Select Tiled here to view 16 participants.
3. How Is Google Meet Different From Hangouts
We have covered Google Meet in detail and how it compares with Hangouts. That should give you a good idea of how it works and what to expect from the service.
4. How to Share Screen in Google Meet
Most video calling apps like Zoom call it sharing but Google likes to call it ‘presenting’. That’s why you won’t find the share button. Instead, click on the Present now button at the bottom of the screen to reveal more sharing options. You can present your entire screen, a particular window, or just a Chrome browser tab. For example, clicking on the window option will allow you to select any open window on your computer. That could be an open folder, file, or an app. The rest will stay hidden.
5. How to Record in Google Meet
The recording feature is available for the users of G Suite Enterprise and G Suite Enterprise for Education editions only. It will be available for all G Suite customers come September 30, 2020. Click on the three-dot menu button at the bottom-right corner to find the recording option. All recordings will be saved to the newly created folder named Meet Recordings in your Drive account. The organizer of the meeting will also receive an email with a link.
6. How to Schedule Meeting in Google Meet
You can’t schedule a meeting from Google Meet directly. You will need Google’s Calendar app for that. Click on the ‘+’ icon to create a new event in the calendar app. Enter the meeting details, choose a future date on which you want to hold the meeting, and don’t forget to add/invite guests. Select ‘Add Google Meet video conferencing’ here to schedule and notify all involved parties about the a Meet video conferencing event. You can’t schedule a meeting in Reminder or Task mode.
7. How to Mute All in Google Meet
Muting someone in a live conference call can come across as rude. I think you should be careful when using that feature. Wait, the feature is not available yet but one Google representative says they are considering, not prioritizing it. For now, the only option you have is to remove those headphones or hit the mute button on your keyboard.
8. How to Mute Someone on Google Meet
You can mute individual participants one at a time. Click on the Participants icon on the upper-right corner of the screen to view a list of all active members. Select a participant that you want to mute and you will see three options. One of them will have a microphone icon. Tap on it to mute him/her. However, that will notify all other participants that you have muted a particular participant. Furthermore, that muted participant can unmute himself/herself at any time. The organizer can only mute a participant but not unmute a muted person for privacy reasons. Imagine you mute yourself to avoid embarrassment and someone unmutes you. So. everyone is laughing because of what they heard. Thankfully, Google’s Meet saves you from that kind of annoyance or potential embarrassment.
9. How to Turn off Video/Audio in Google Meet
You can choose to turn off the audio/video right before you join or create a meeting in Google Meet. Before the meeting begins, click on the microphone or camera icon respectively. It should be transparent when On and red when Off. The same buttons will be visible when you actually join the meeting and in the same position. Right at the bottom of the screen.
Meet and Greet
Google Meet is a polished product. Yeah, I agree that it is creating a confusion with the whole Hangouts naming decision. Things will be more clear once Hangouts (for G Suite users) will be deprecated. Google will still have more group video calling apps than it needs like Duo, Hangouts (for consumers), and Meet. Why do we need both Hangouts and Duo? Maybe, because Hangouts integrates with Gmail? But then again, so does Meet. Google Meet is a solid video conferencing app and one that is gaining traction fast. These Google Meet tips and tricks should get you started in no time. The app is intuitive and the UI is pretty easy on the eyes. Next up: Relying too much on video conference calls lately? Here are some of the best webcams for conference calls that you need to consider buying. The above article may contain affiliate links which help support Guiding Tech. However, it does not affect our editorial integrity. The content remains unbiased and authentic.