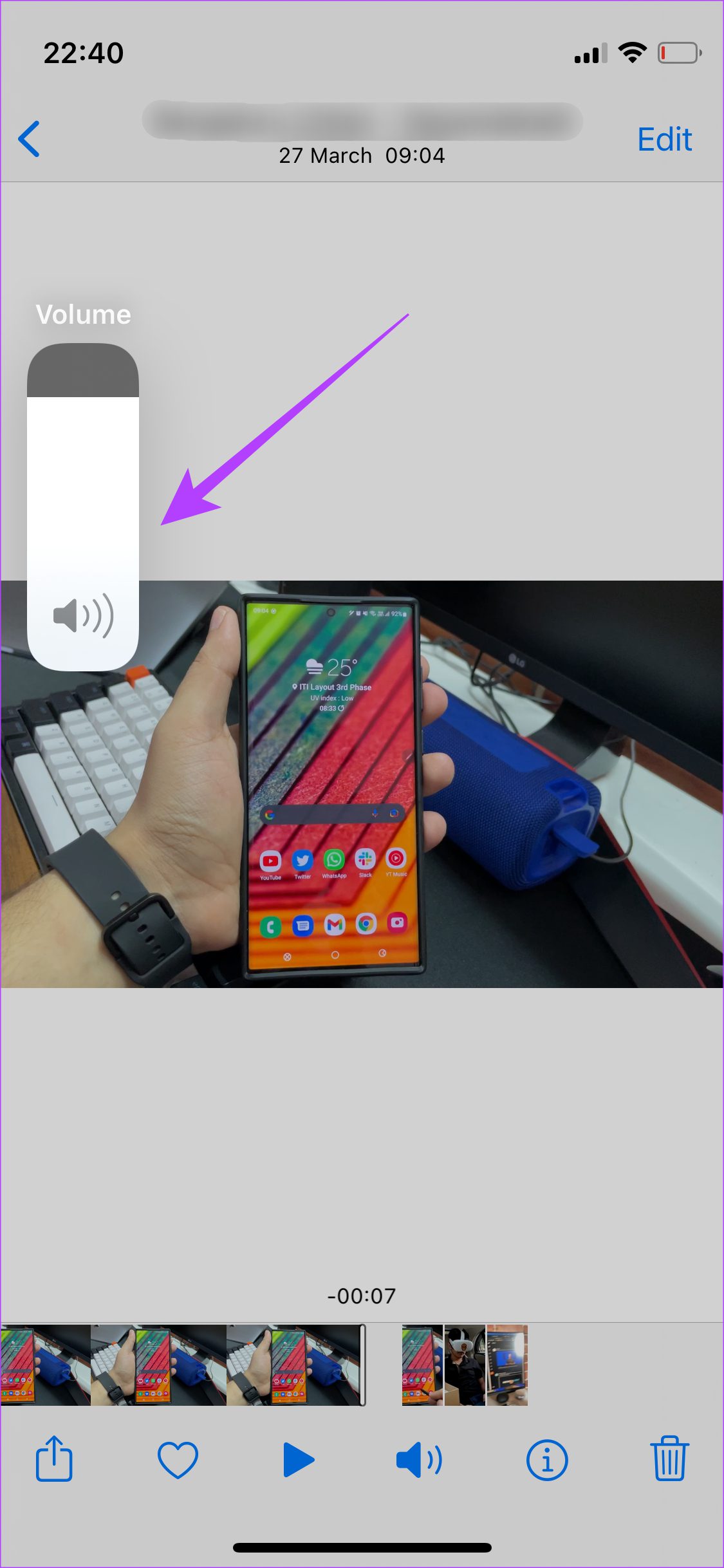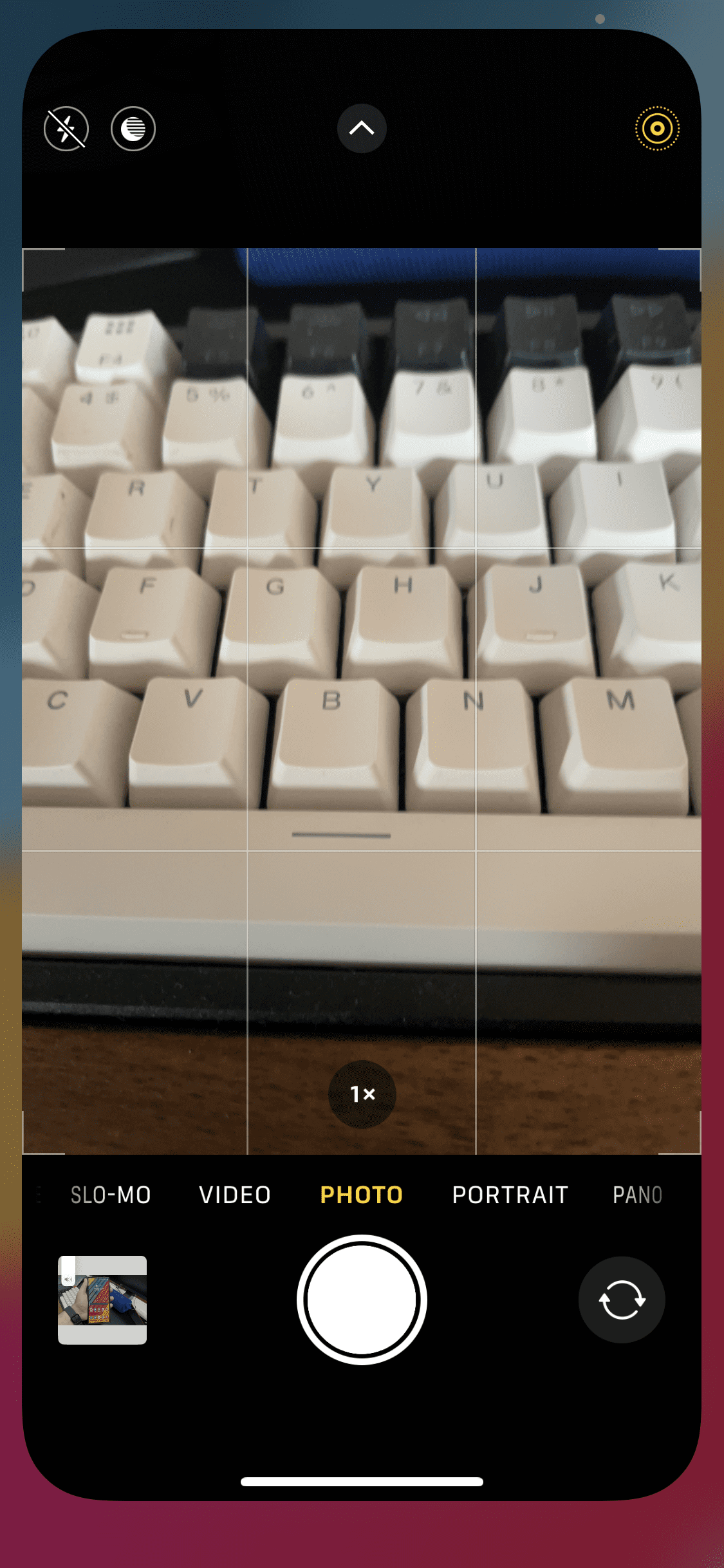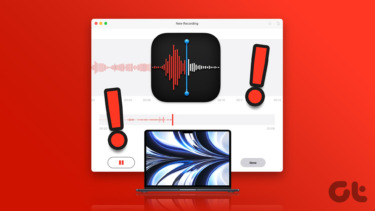Many people rely on the iPhone’s excellent video quality for professional recording. In such a situation, the video and audio must be align accurately. This may not be the case every time. At times, you may experience no audio after recording videos on the iPhone. Here are eight best fixes that you can try to restore the audio when recording videos on your iPhone.
1. Make Sure You Unmute Audio While Playing the Video
This isn’t a solution to the problem but is rather a step that can verify if there even is a problem or not in the first place. It could be possible that the video you’re trying to play has proper audio but you have not unmuted it in the Photos app. By default, all videos are muted while playing in the Photos app on iPhone. Here’s how to unmute and play a video. Step 1: Open the Photos app and navigate to the video you want to play. Step 2: Tap on the muted speaker icon at the bottom of the screen to unmute audio.
Step 3: Increase the media volume using the volume rockers and play the video to see if you can hear the audio clearly.
2. Don’t Block the Microphones While Holding the iPhone
A common cause for no audio when recording videos on an iPhone is people accidentally blocking the microphones. This can also lead to low audio or muffled audio when recording videos. To avoid this, it’s best to hold the iPhone along the two longer edges as the microphones are present at the bottom portion of the iPhone. We’d recommend using tripod to avoid any issues.
There’s another microphone beside the camera module on the rear, so make sure you’re not blocking them. If your fingers or hands are not blocking the microphones, try removing any case that you may have put on your iPhone. Some bulky cases without proper cutouts can end up blocking the microphones.
3. Disconnect Bluetooth Headphones
Some Bluetooth devices like headphones have an in-built microphone. If such a device connected to your iPhone, it’s possible that the iPhone is using the headphone’s mic to capture audio instead of iPhone’s microphones. To prevent this from happening, it’s best to disconnect your Bluetooth headphones before recording videos on your iPhone.
4. Remove Wired Headphones if Connected
It’s a honest mistake to leave wired headphones connected to the iPhone. The default camera app on the iPhone supports audio capture via an external mic so it’s very much possible that the internal mics on the iPhone are not in use when an external pair of headphones are connected via the lightning port.
Disconnect wired earphones and try recording the video again.
5. Quit and Reopen the Camera App
The camera app on iOS is quite stable, but no piece of software is perfect. The camera app may have a glitch leading to audio not being captured when recording videos. You can try closing the camera app, killing it from the recent apps list, and then launching it again to see if it resolves the issue. Step 1: While you’re in the camera app, swipe up from the bottom of the screen to go back to the home screen.
Step 2: Swipe up from the bottom and hold to access the recent apps menu. Step 3: Swipe up on the camera app to quit it from recent apps.
Step 4: Relaunch the camera app and try recording a video.
6. Clean the Microphones on iPhone
If you’ve been using your iPhone for a long time, the microphone holes may gather some dust and debris that might cause some issues with audio being captured. Cleaning microphone outlets is a good idea to see if it improves the audio quality.
Pick up a microfiber cloth and gently rub on the microphone holes at the bottom of your iPhone and the rear next to the camera module. You can also use a blower to blow some air into the microphone holes to clear any dust stuck to them.
7. Play the Video on a Different Device
Perhaps the issue is not even with the microphones but with the speakers on your iPhone? Your iPhone may be recording audio normally, but you cannot hear it on your iPhone. Try playing the video clip on a different device like a Mac via AirDrop. If the audio is playing, there’s some issue with the speakers on your iPhone.
8. Force Restart Your iPhone
A force restart can sometimes fix common issues on your iPhone. If none of the above solutions worked for you, here’s how you can force restart your iPhone and see if it fixes the no audio when recording videos issue. For iPhone 6s or lower: Press and hold the Home button and the Power button at the same time. Release them when you see the Apple logo. For iPhone 7: Press and hold the Volume down key and the Power button. Release them when you see the Apple logo. For iPhone 8 and higher: Press and release the Volume up key, press and release the Volume down key, and then press and hold the Side/Power button till you see the Apple logo.
Fix Audio Issues When Recording Videos on Your iPhone
These few methods should help you fix the issue where no audio is captured when recording videos on your iPhone. If the problem persists, there might be a hardware defect with the mic on the iPhone. It’s best to visit a service center to get your iPhone checked in such a situation. The above article may contain affiliate links which help support Guiding Tech. However, it does not affect our editorial integrity. The content remains unbiased and authentic.