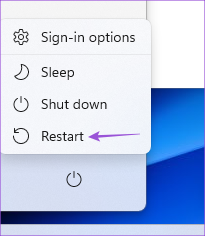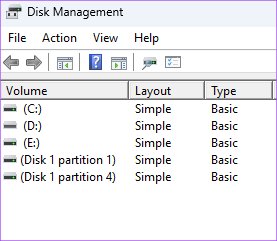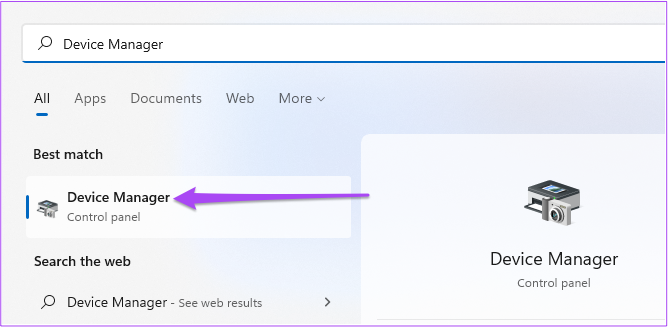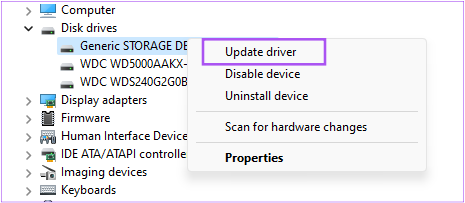In case you are also facing issues with file transfers or just viewing your data, we bring you the best ways to fix your SD card not showing up on Windows 11.
1. Check if SD Card Is Locked
Every SD card comes with a tiny sliding switch on one side that helps lock the card to prevent modification or deletion of data. While you can check your data on the SD card despite it being locked, we suggest unlocking the card and checking if the problem gets solved.
2. Check if SD Card Reader Is Working
If you are using a separate SD card reader for your Windows 11 computer, the reader may be faulty. So if your computer lacks an SD card slot and you have to rely solely on the Card Reader for data transfer, we suggest getting a new USB Hub with an SD Card Reader slot.
3. Restart Your Windows PC
Another solution we recommend is restarting your Windows 11 PC. This will give a fresh start to the apps and operating system. Step 1: Click the Start icon on your Windows 11 PC.
Step 2: Click on the Power icon in the bottom-right corner.
Step 3: Select Restart.
Once your PC restarts, connect your SD card and check if the problem is solved.
4. Run Hardware Troubleshooter
Moving to some advanced solutions, you can try running the Hardware Troubleshooter in Windows 11 and check if the problem gets solved. As the name suggests, this method will help in detecting and fixing problems with the hardware of your Windows PC, including the SD card reader. Step 1: Connect your SD card to your Windows 11 PC. Step 2: Press the Windows key + R to open the Run window.
Step 3: Type msdt.exe -id DeviceDiagnostic and click on Ok.
Step 4: In the Hardware and Device window, click on Next in the bottom-right corner to start the troubleshooting.
Follow the on-screen instructions to finish the process. Step 5: After that, check if your SD card shows up in File Explorer.
5. Change the Drive Letter of Your SD Card
Every internal and external storage drive on your Windows 11 PC is assigned a drive letter. So you can check if there’s one assigned for your SD card as well. If not, here’s how you can add or change it once and see if the problem gets solved. Step 1: Connect your SD card to your Windows 11 PC. Step 2: Press the Windows key + R to open the Run window.
Step 3: Type diskmgmt.msc and press Enter.
Step 4: Select your SD card drive from the list of options at the top.
Step 5: Right-click on your SD card drive at the bottom and select ‘Change Drive Letter and Paths.’
Step 6: Select your SD card drive and click on Change.
Step 7: Select a new drive letter from the drop-down menu.
Step 8: Click on Ok to save your choice.
Step 9: Close the Disk Management window and open File Explorer to check if your SD card shows up.
6. Update SD Card Driver
If you are still unable to see your SD card, you should try updating the SD card driver. Corrupted or outdated drivers due to extended usage can the reason behind this issue. Though these drivers get updated while updating Windows, here’s how you can manually update the same. Step 1: Connect your SD card to your Windows 11 PC. Step 2: Click the Start icon, type Device Manager, and press Enter.
Step 3: In the Device Manager window, click on Disk Drivers.
Step 4: Right-click on your SD card and select Update Driver.
Step 5: Follow the on-screen instructions to finish the process.
Step 6: Once done, close the Device Manager and check if the problem is solved.
7. Run Disk Utility Using Command Prompt
Another advanced solution is that you can use Command Prompt to run Disk Utility. It will scan your SD card drive to spot and fix issues that are probably causing this problem. Here’s how to do it. Step 1: Connect your SD card to your Windows 11 PC. Step 2: Click the Start icon and type Command Prompt.
Step 3: Click on ‘Run as Administrator.’
Step 4: Type the following command and press Enter.
The drive name is of your SD card drive. Step 5: Wait till the scan is complete. You will see a message for the same.
Step 6: Close the Command Prompt window and check if the problem is solved.
8. Update Windows
If none of the solutions have worked for you, the last resort is to update the version of Windows 11 on your computer. This will remove any bugs or glitches that might be causing this issue of SD card not showing up. Step 1: Click the Start icon on your Windows 11 PC, type Settings, and press Enter.
Step 2: Click on Windows Update at the top-right corner.
Step 3: If an update is available, download and install it. Step 4: After the installation, check if the problem is solved.
View SD Card in Windows 11
These solutions will help you manage your files stored in SD card on your Windows 11 computer. You can also read our post on how to fix corrupt files on Windows 11.


![]()
![]()