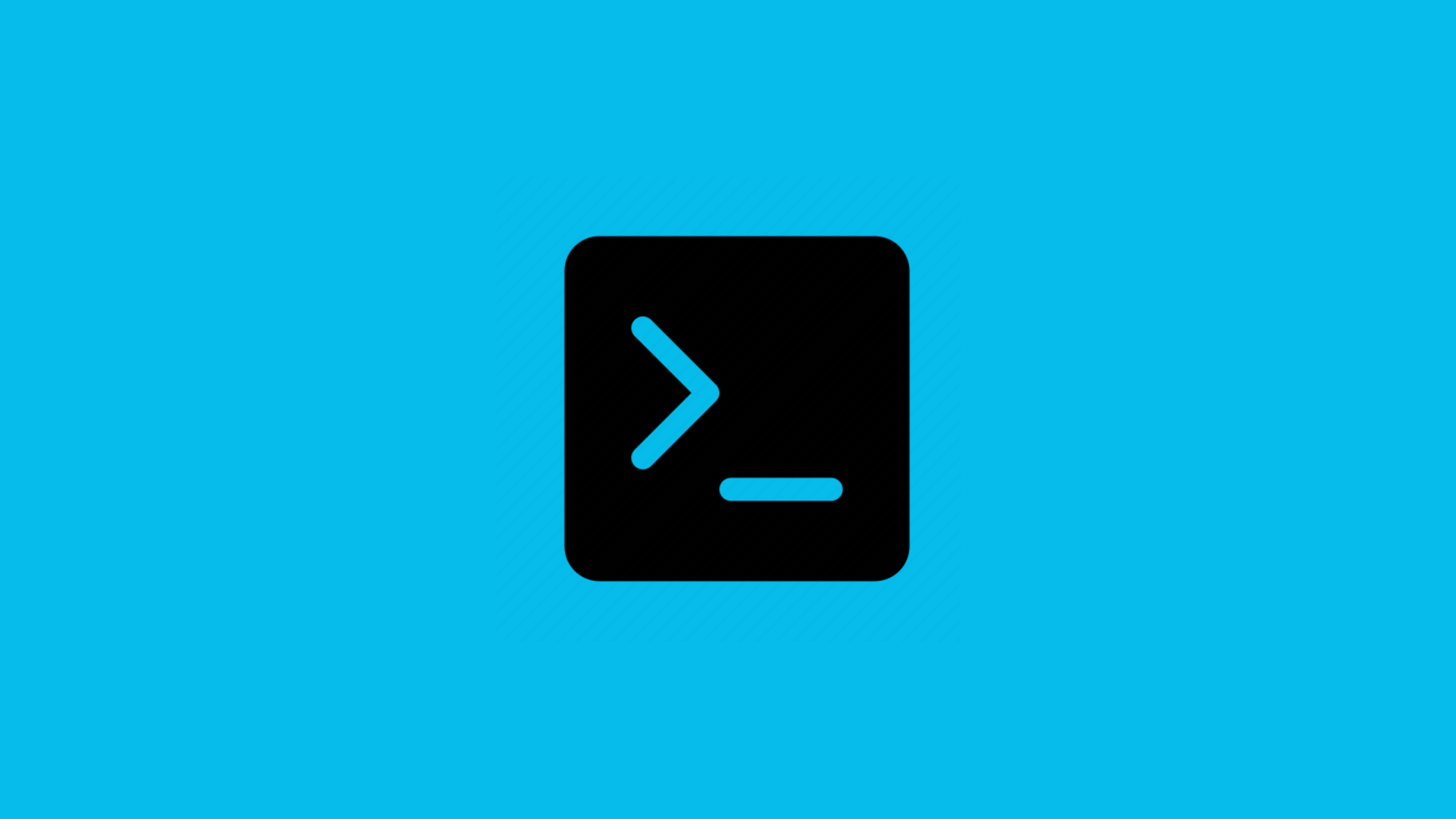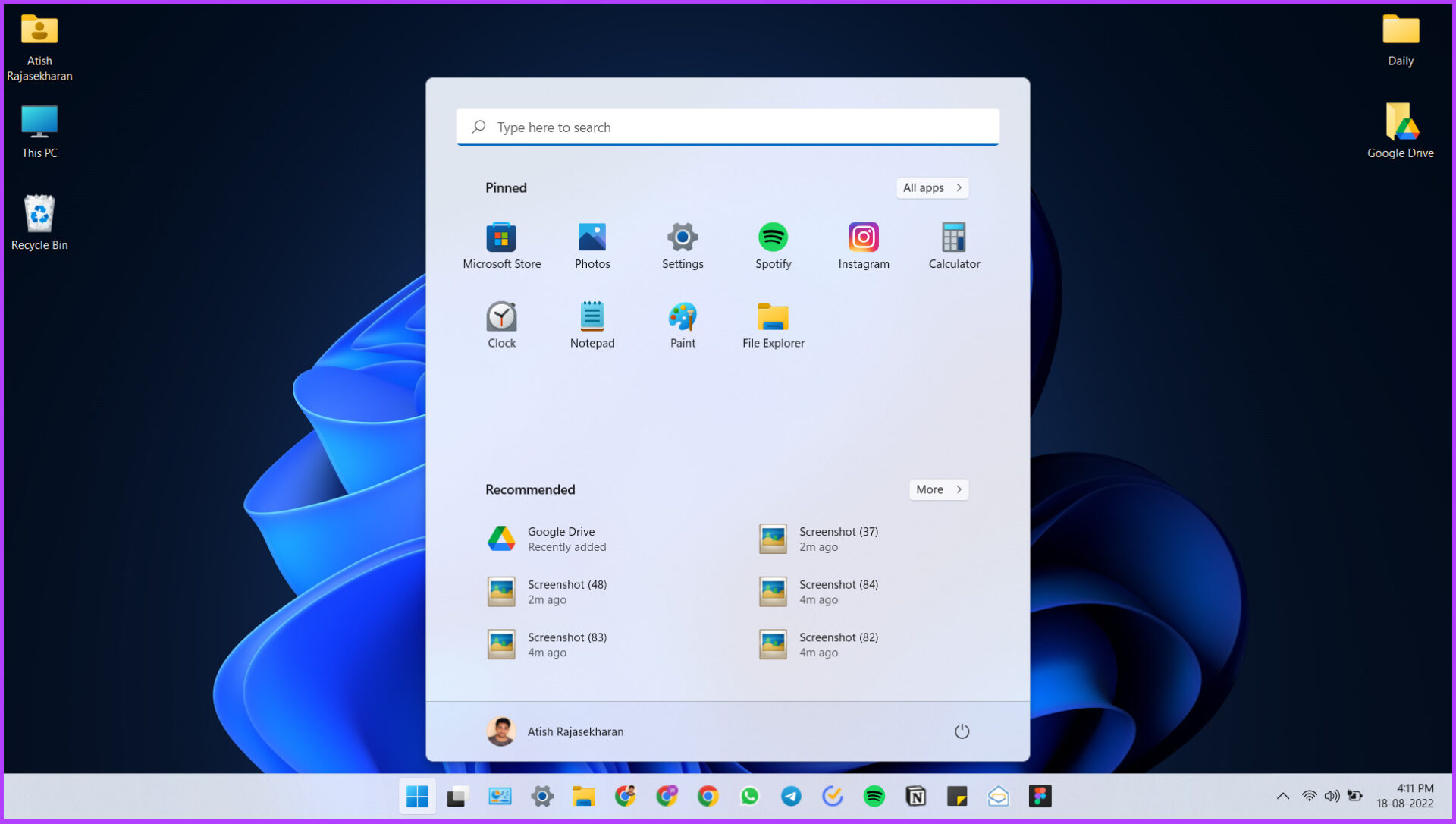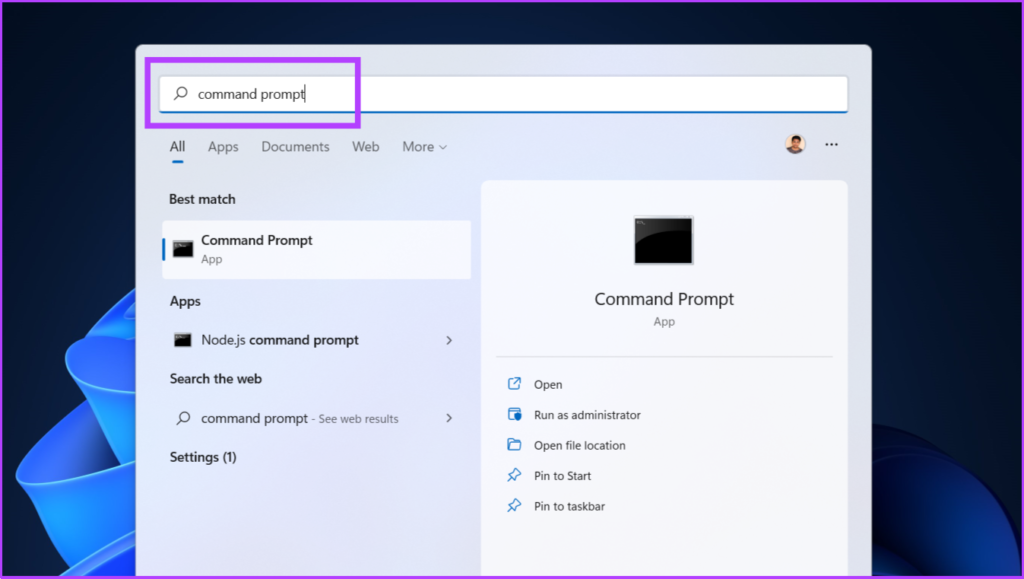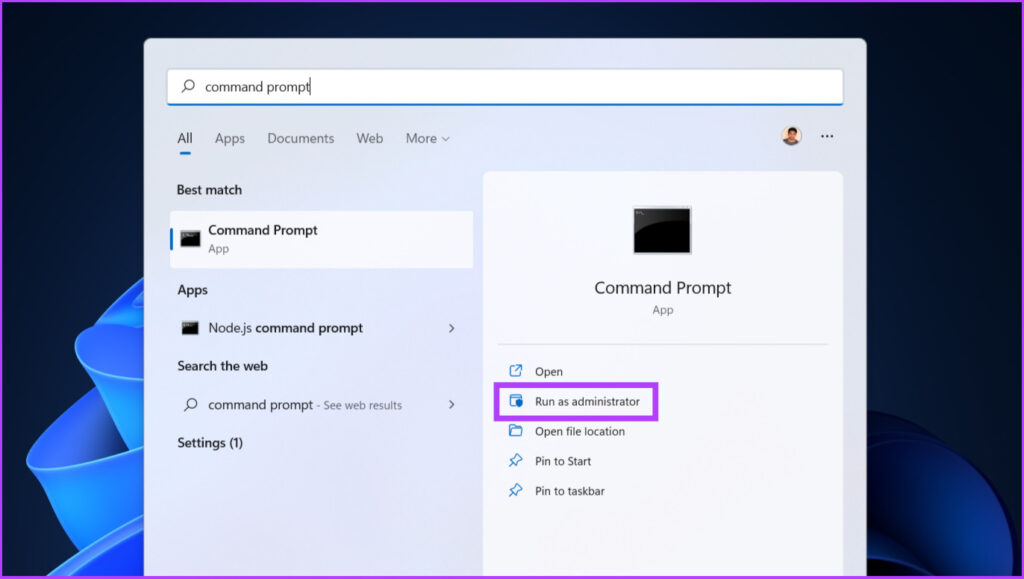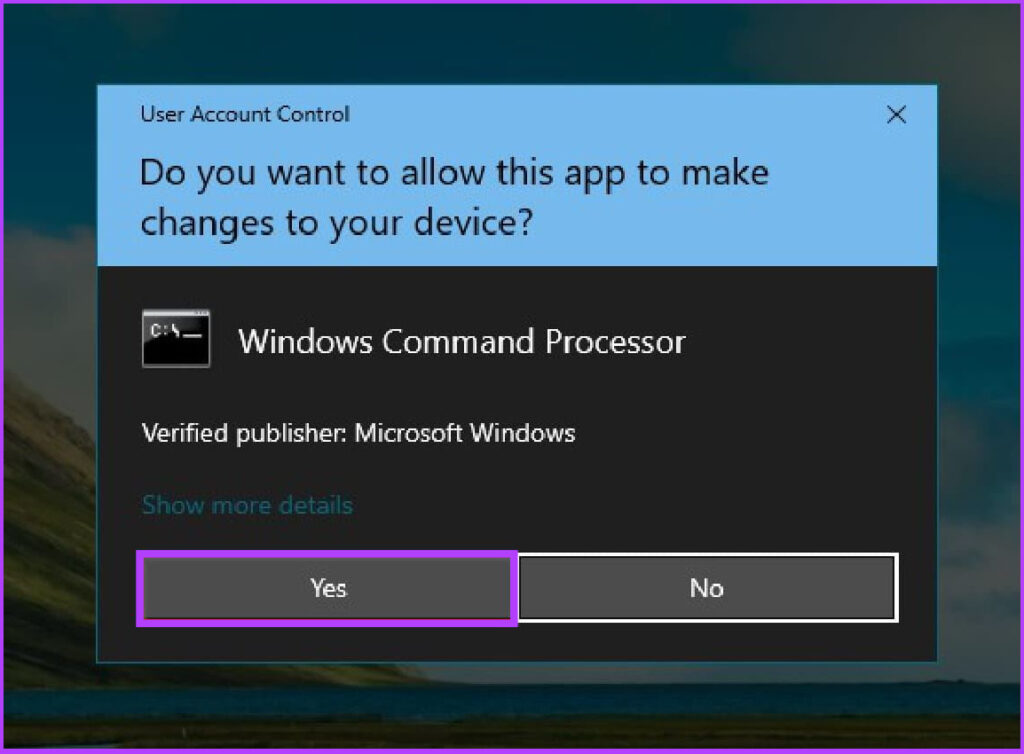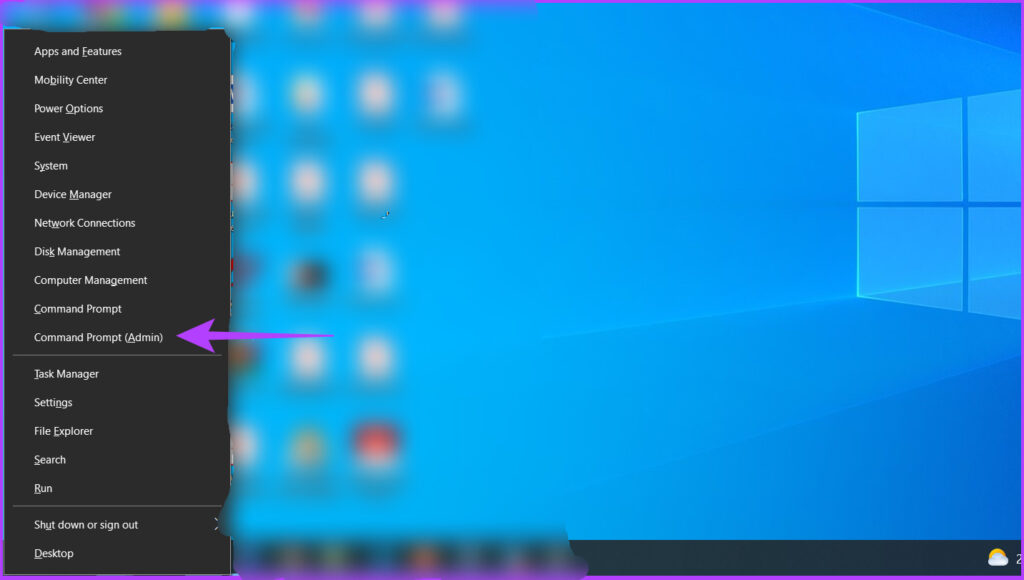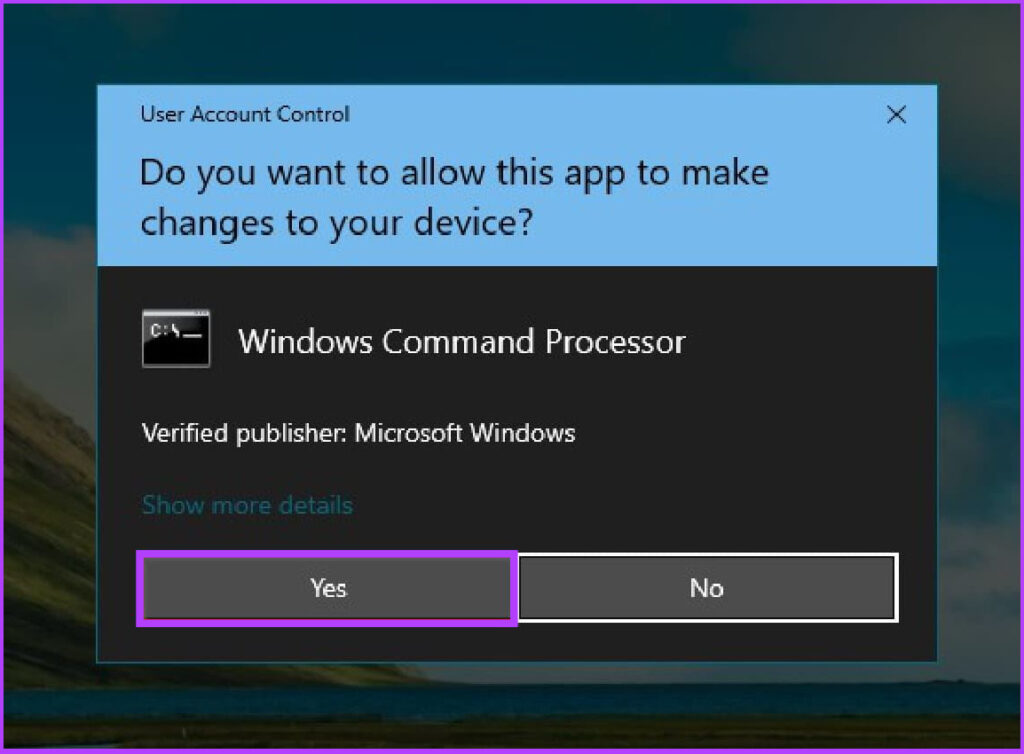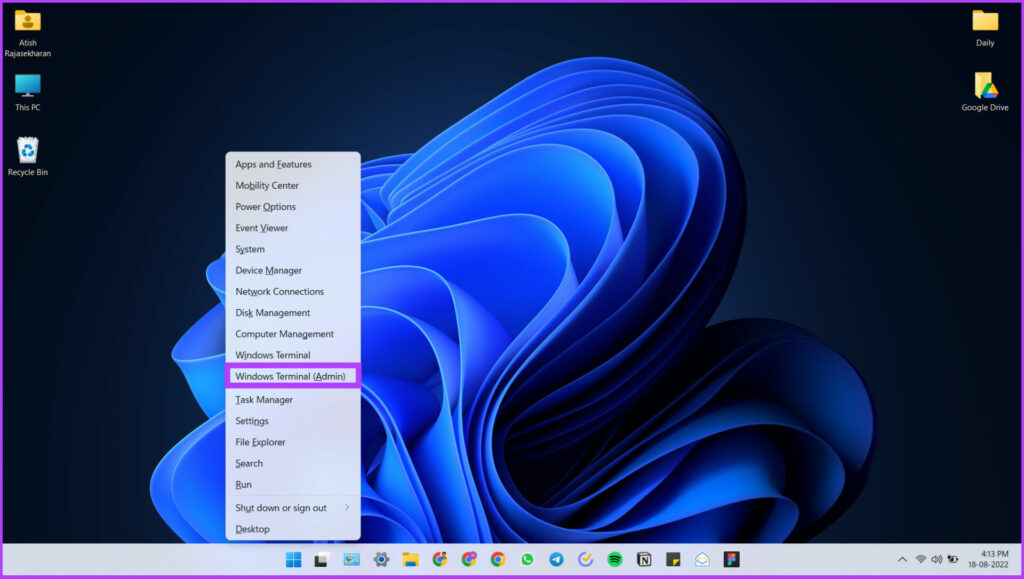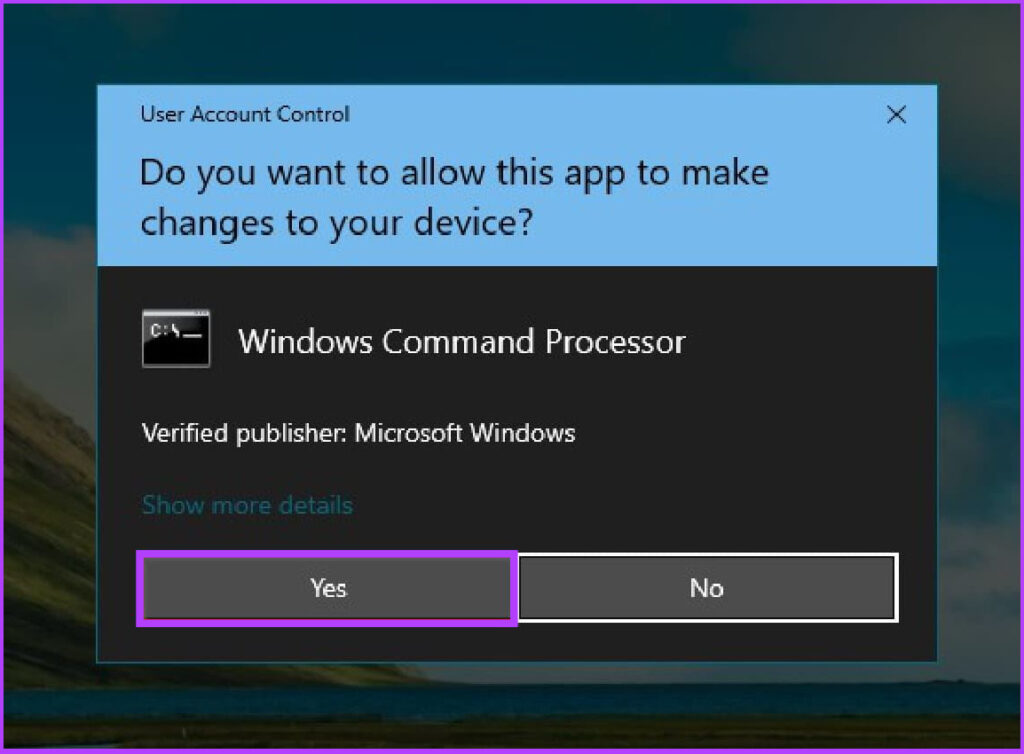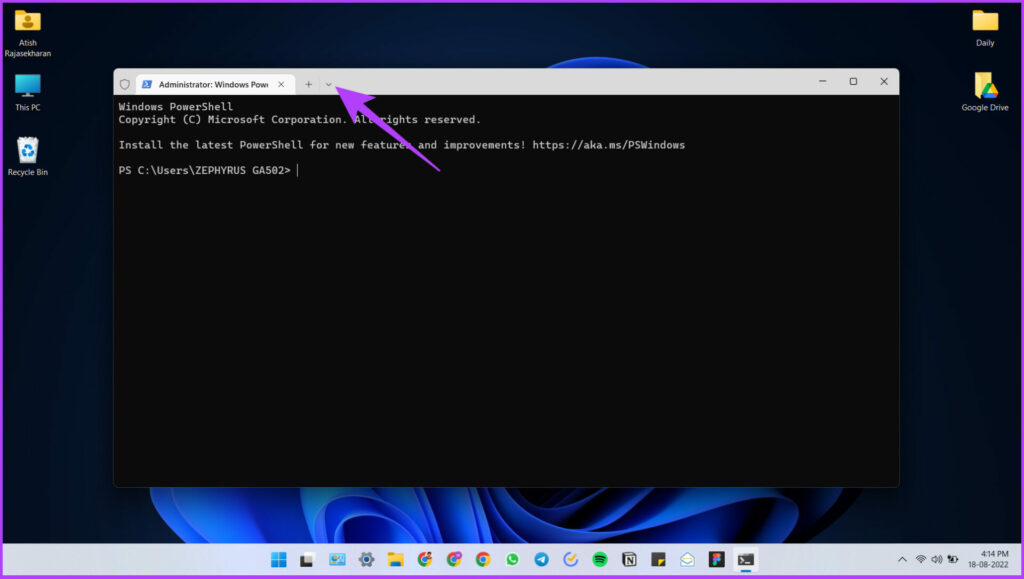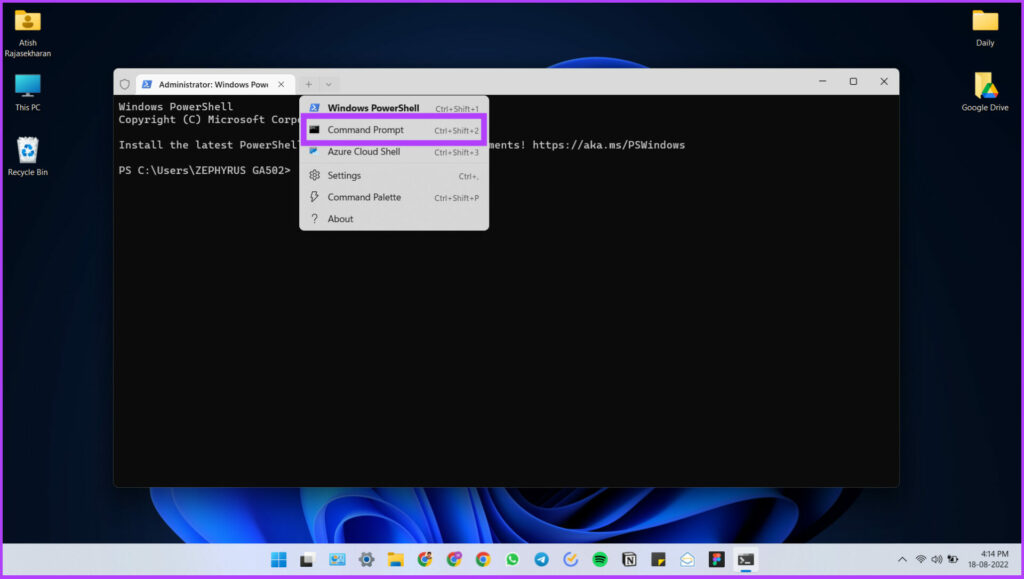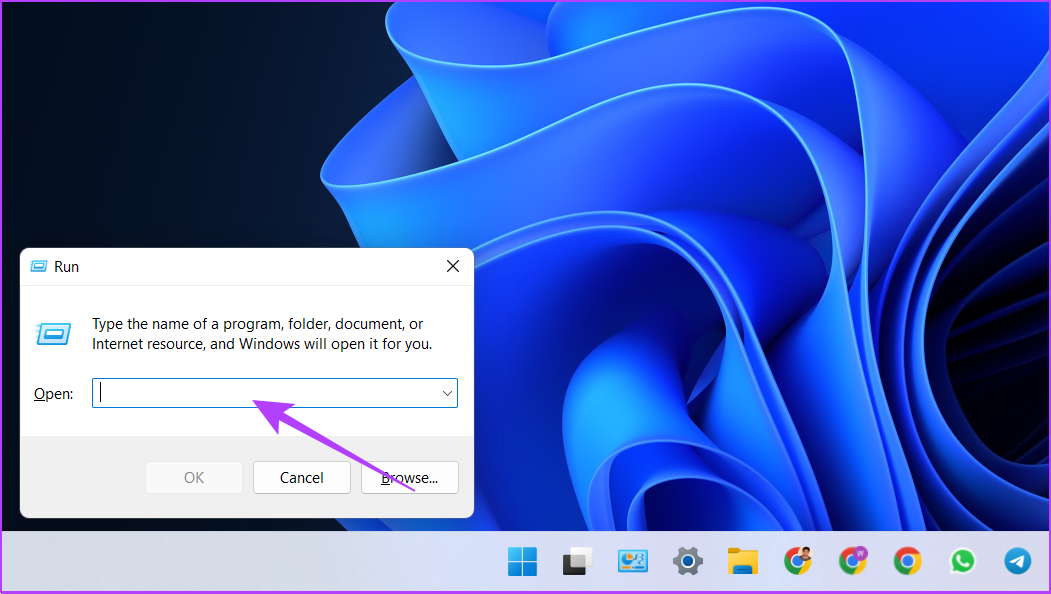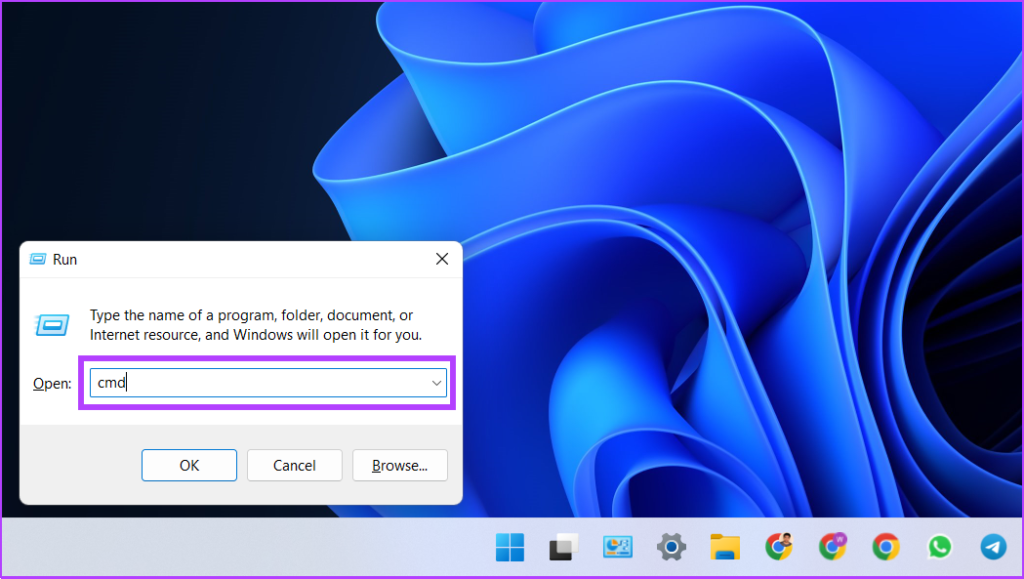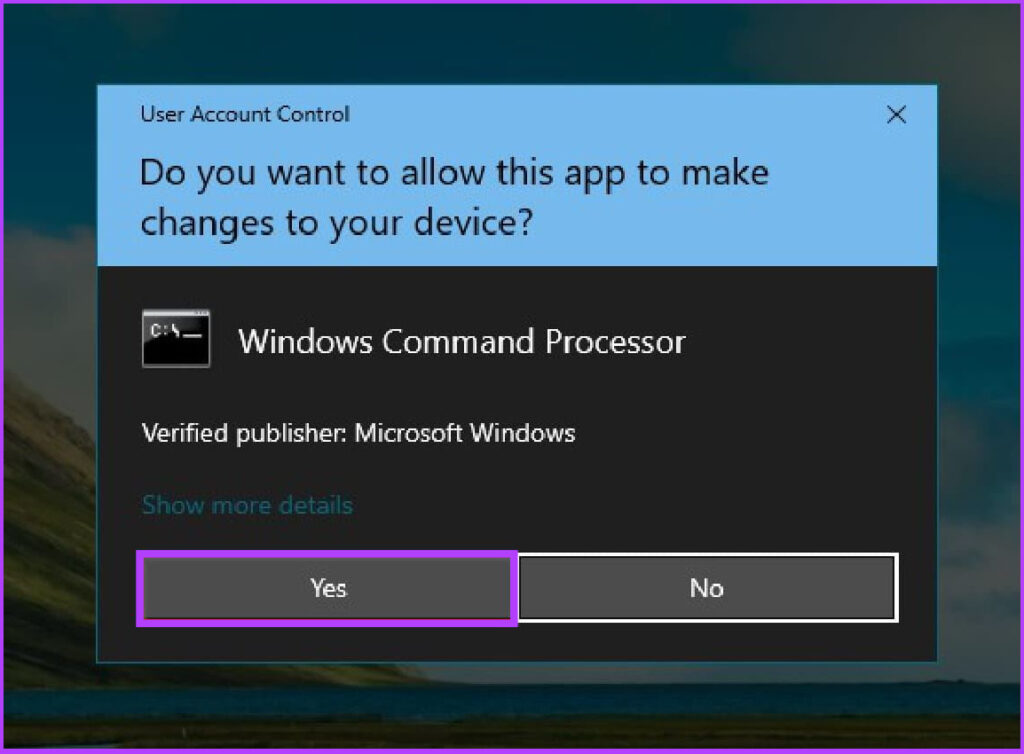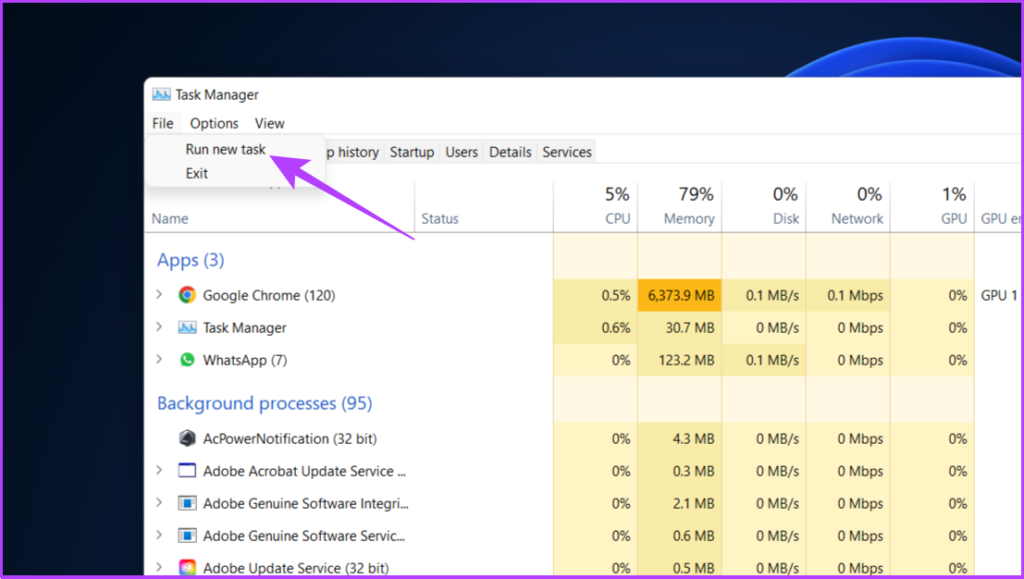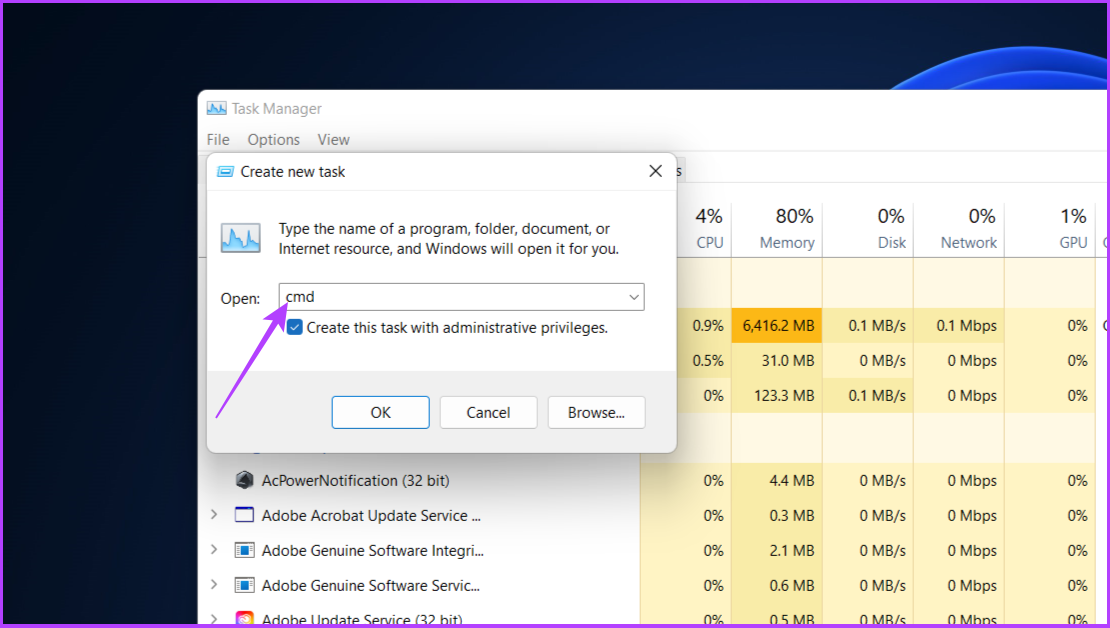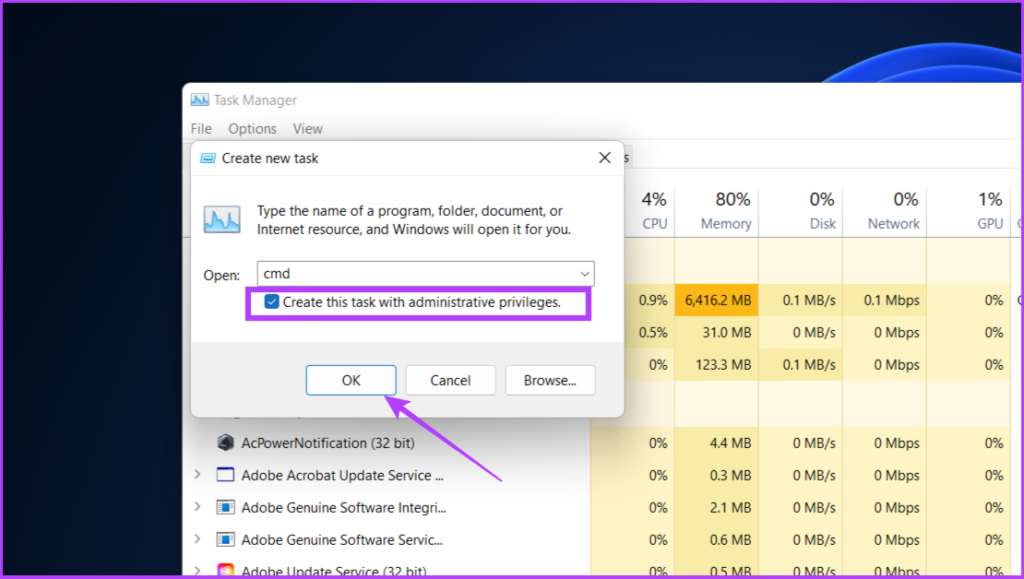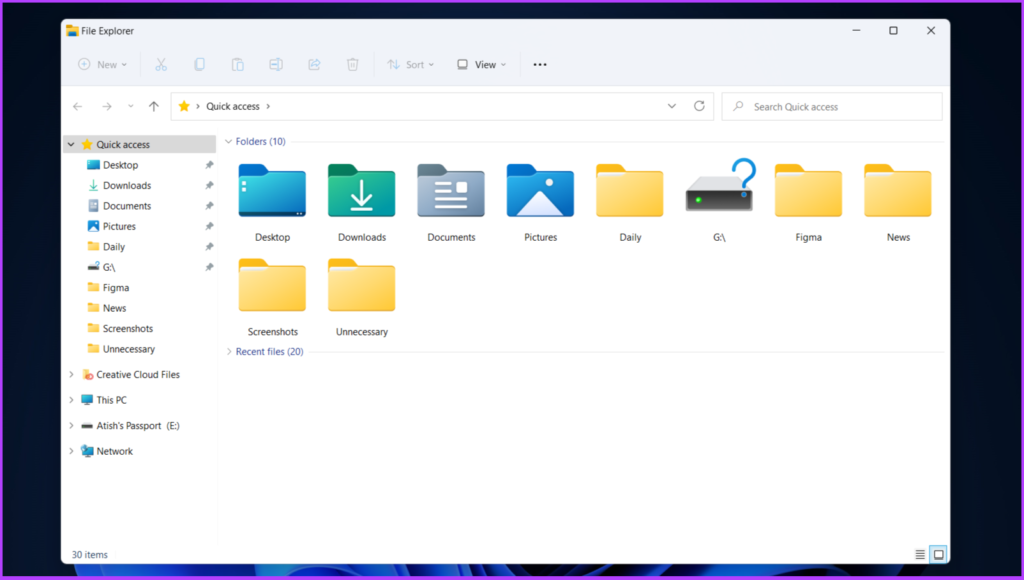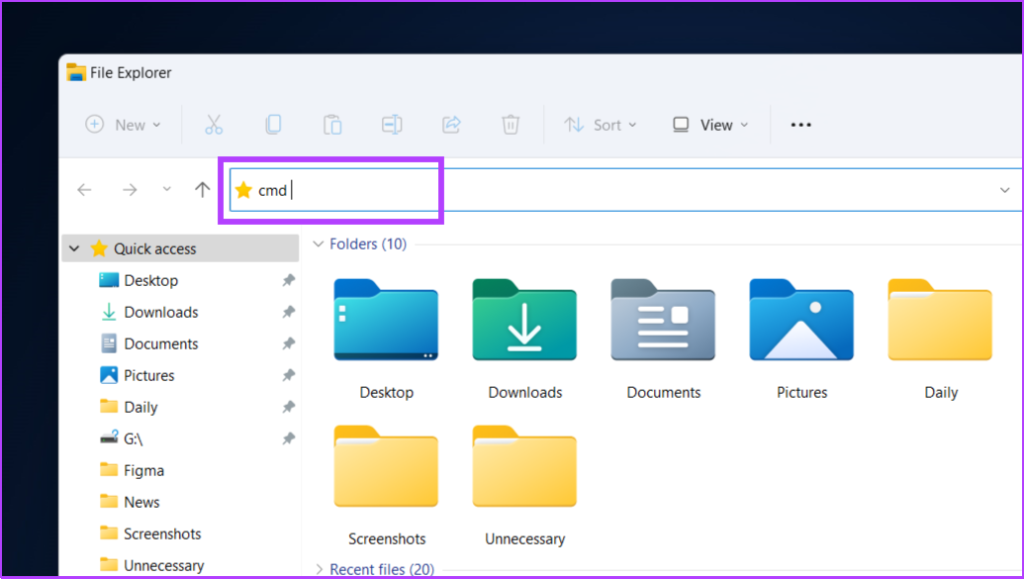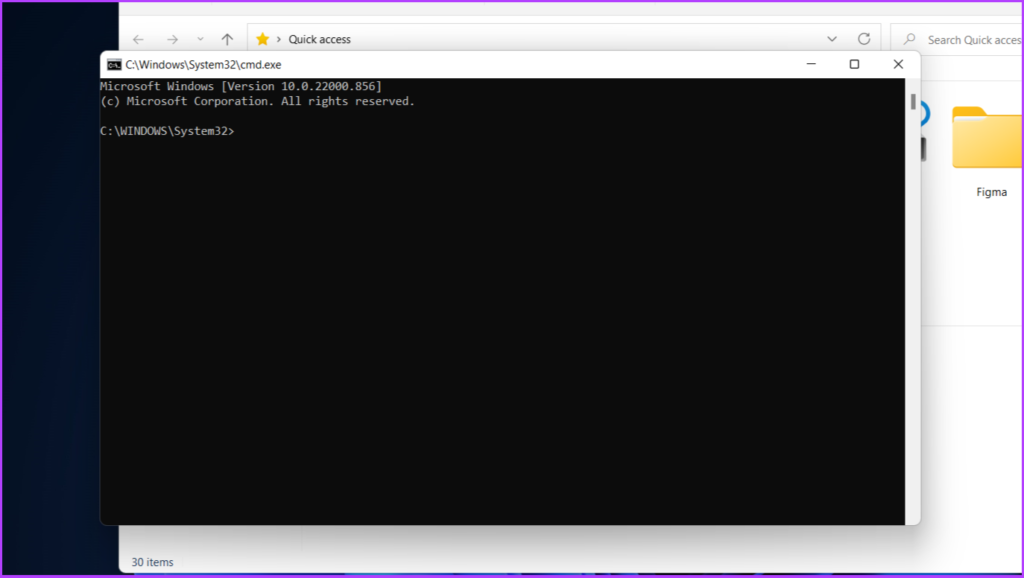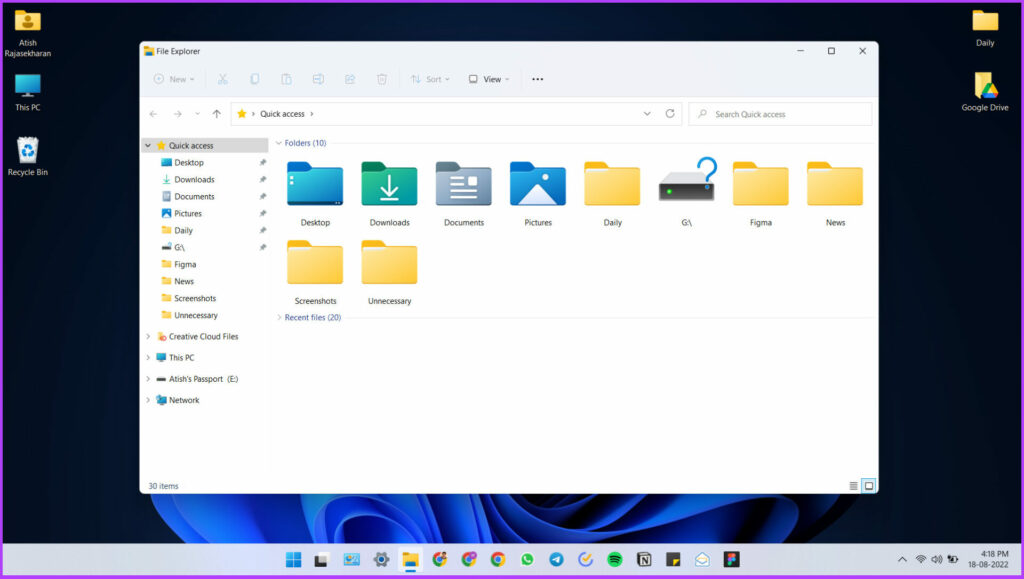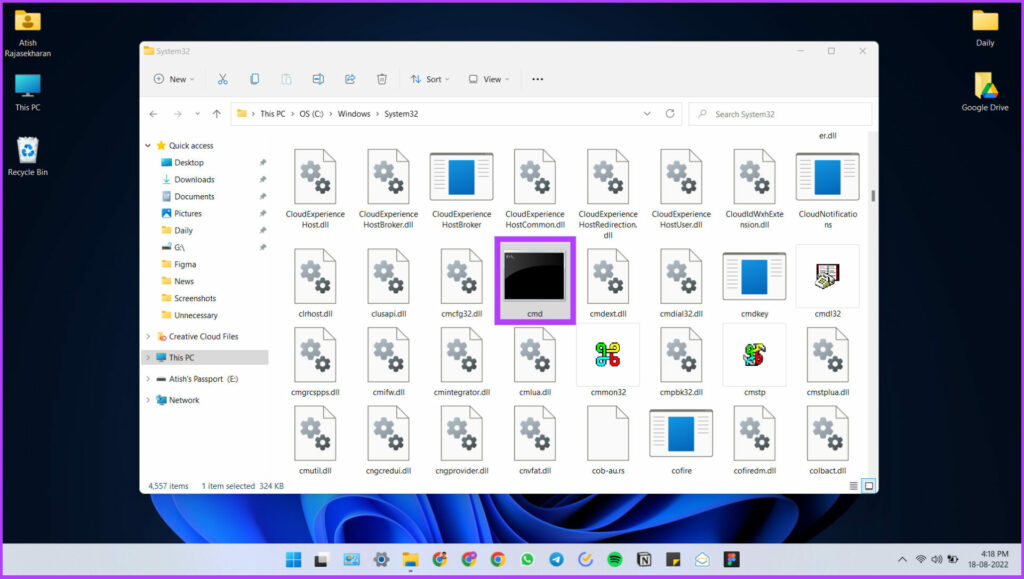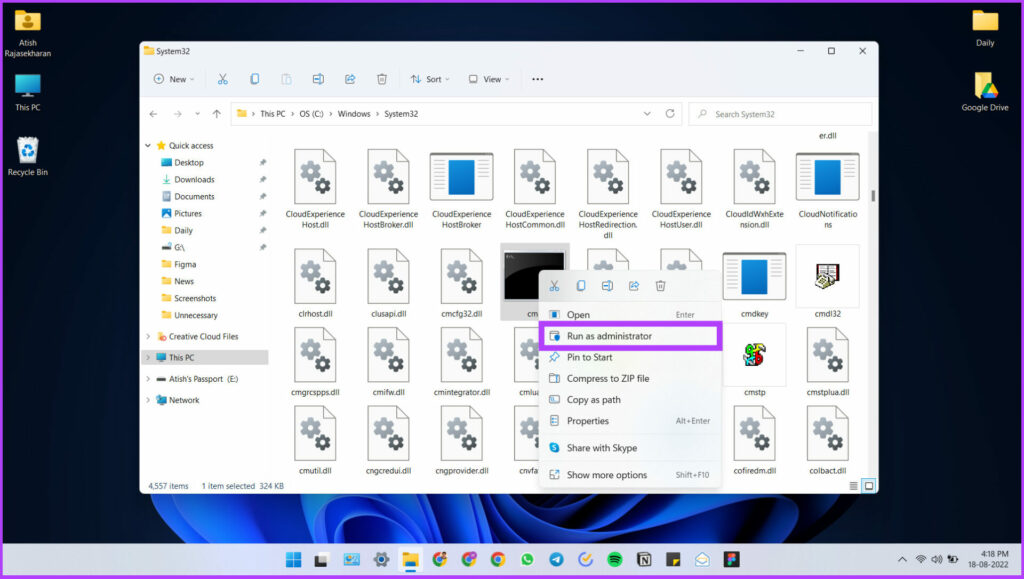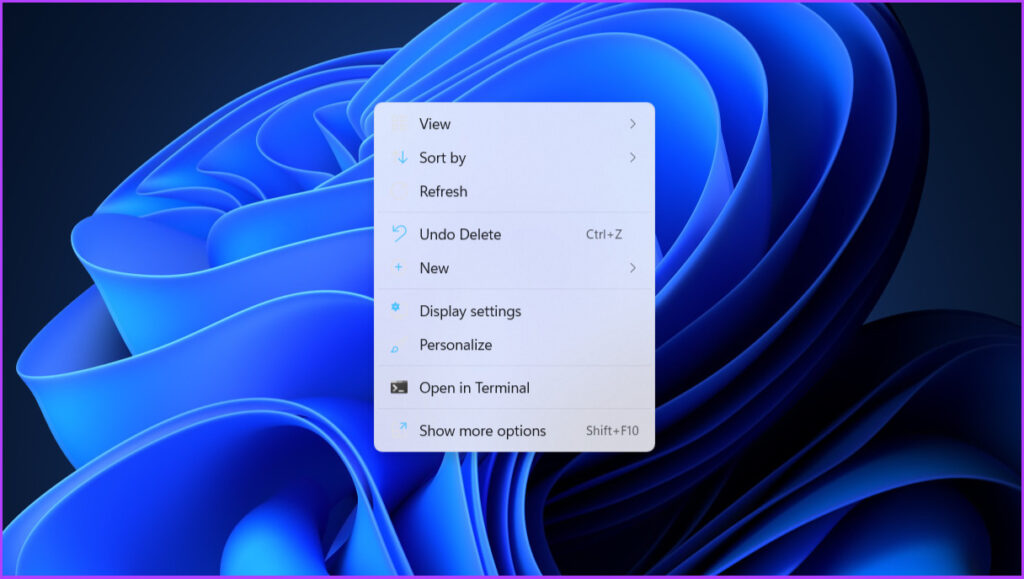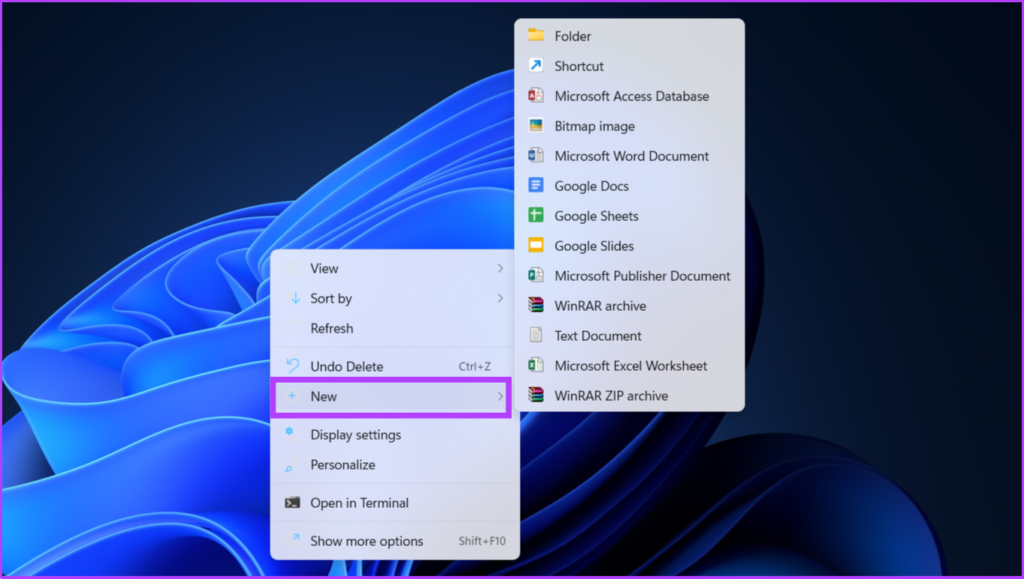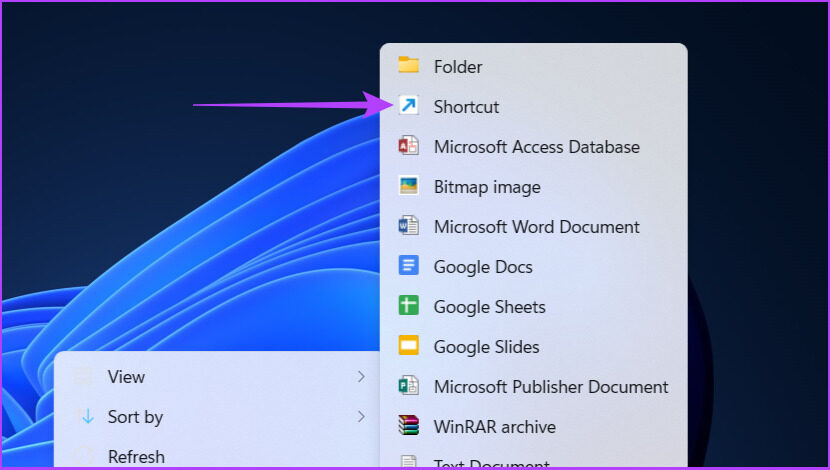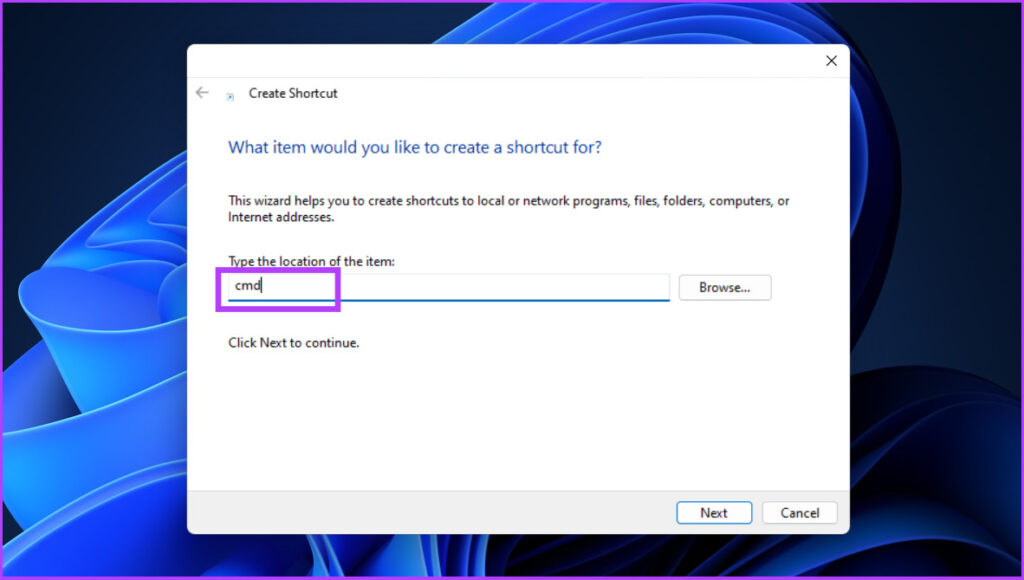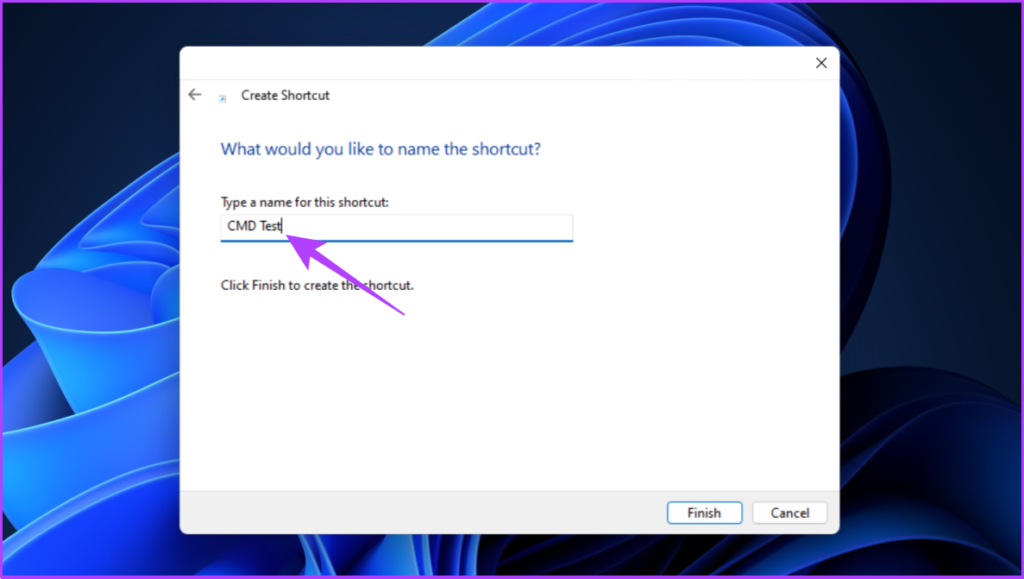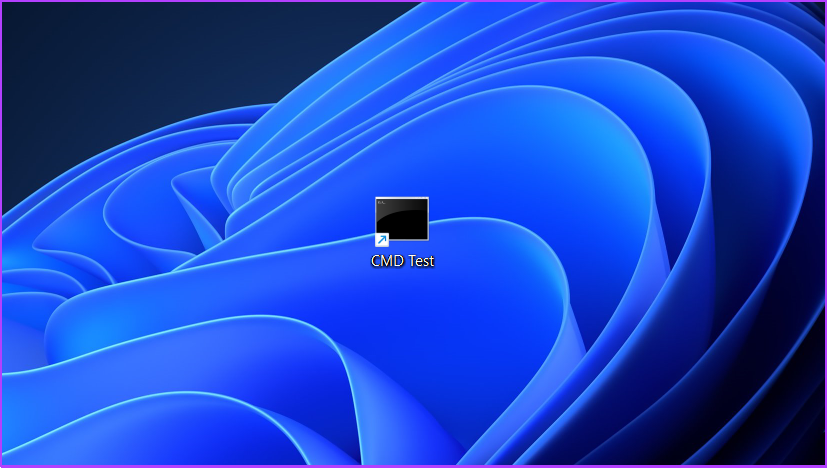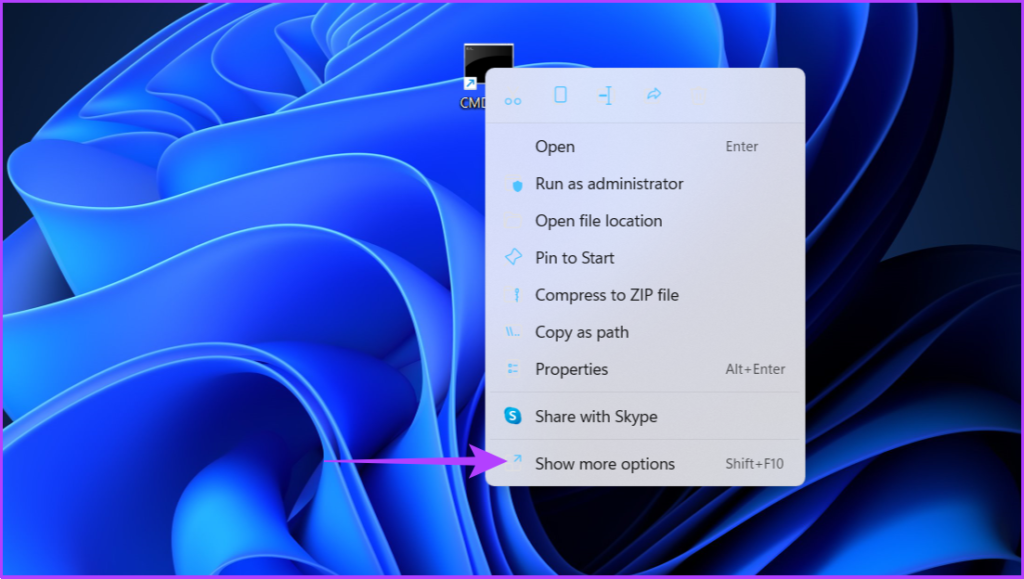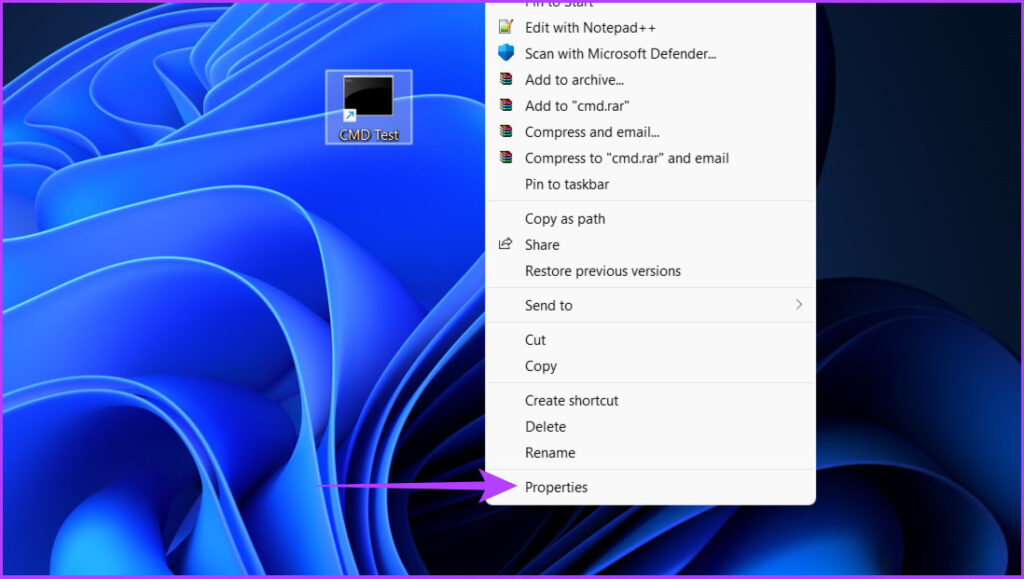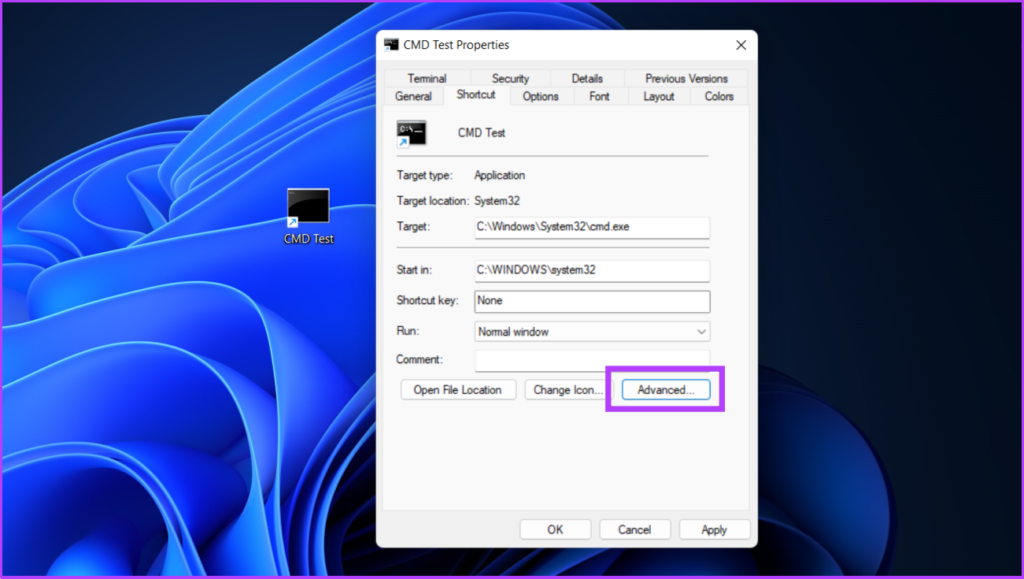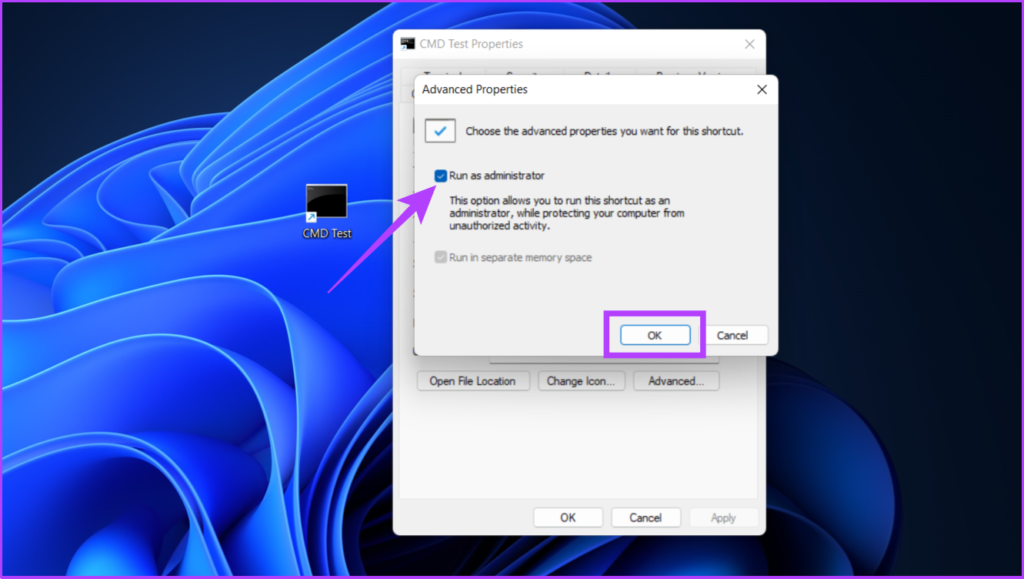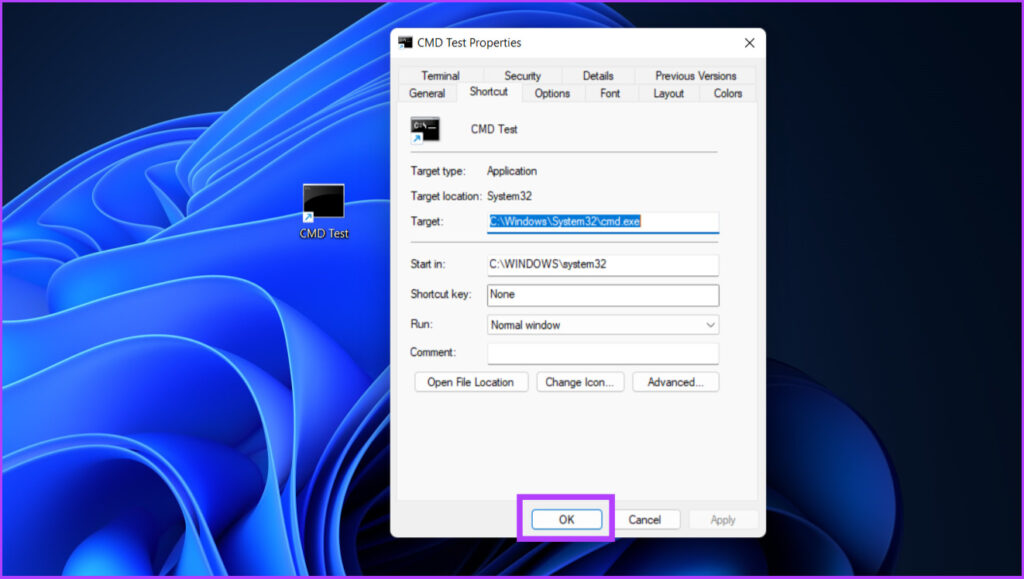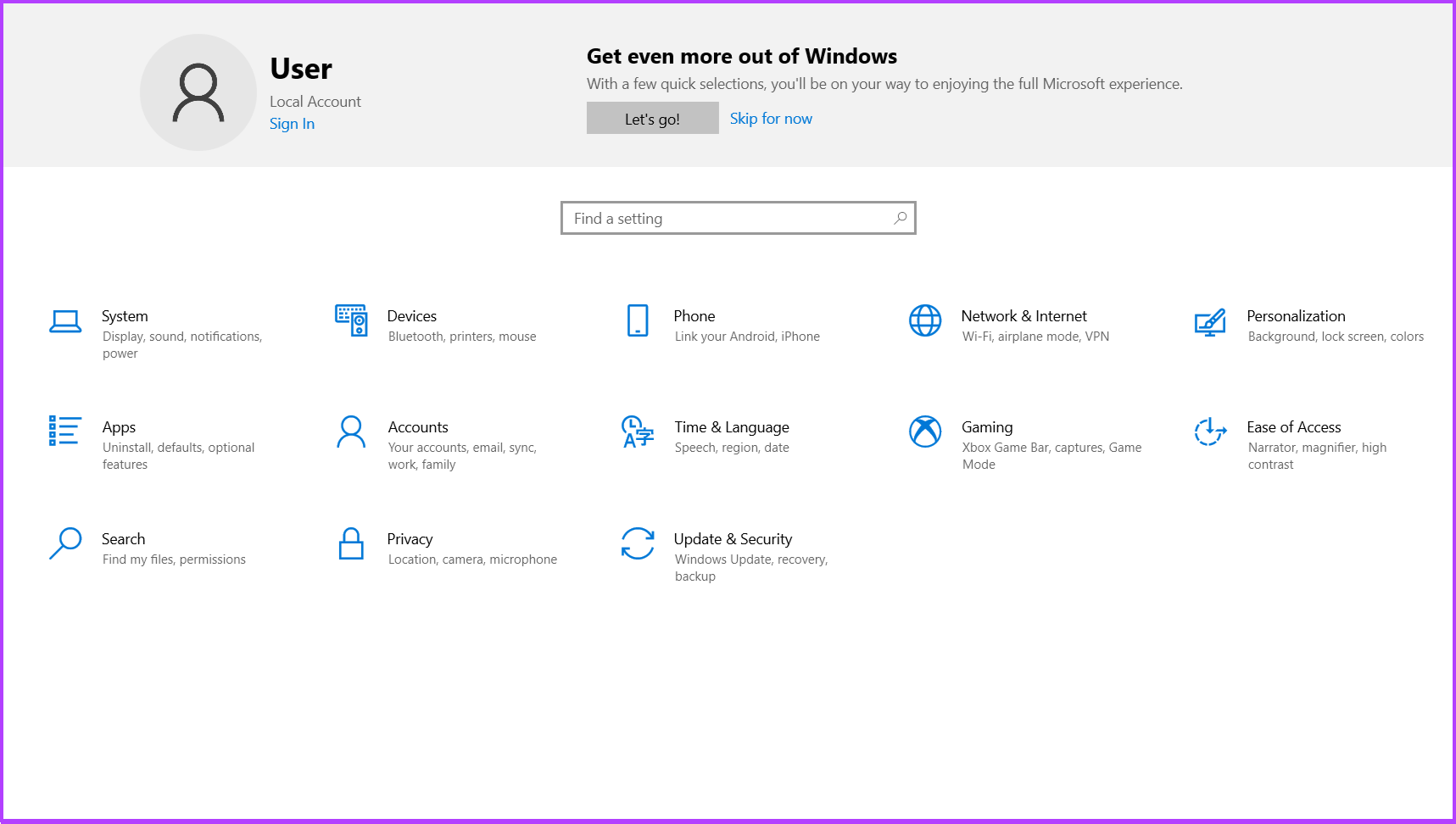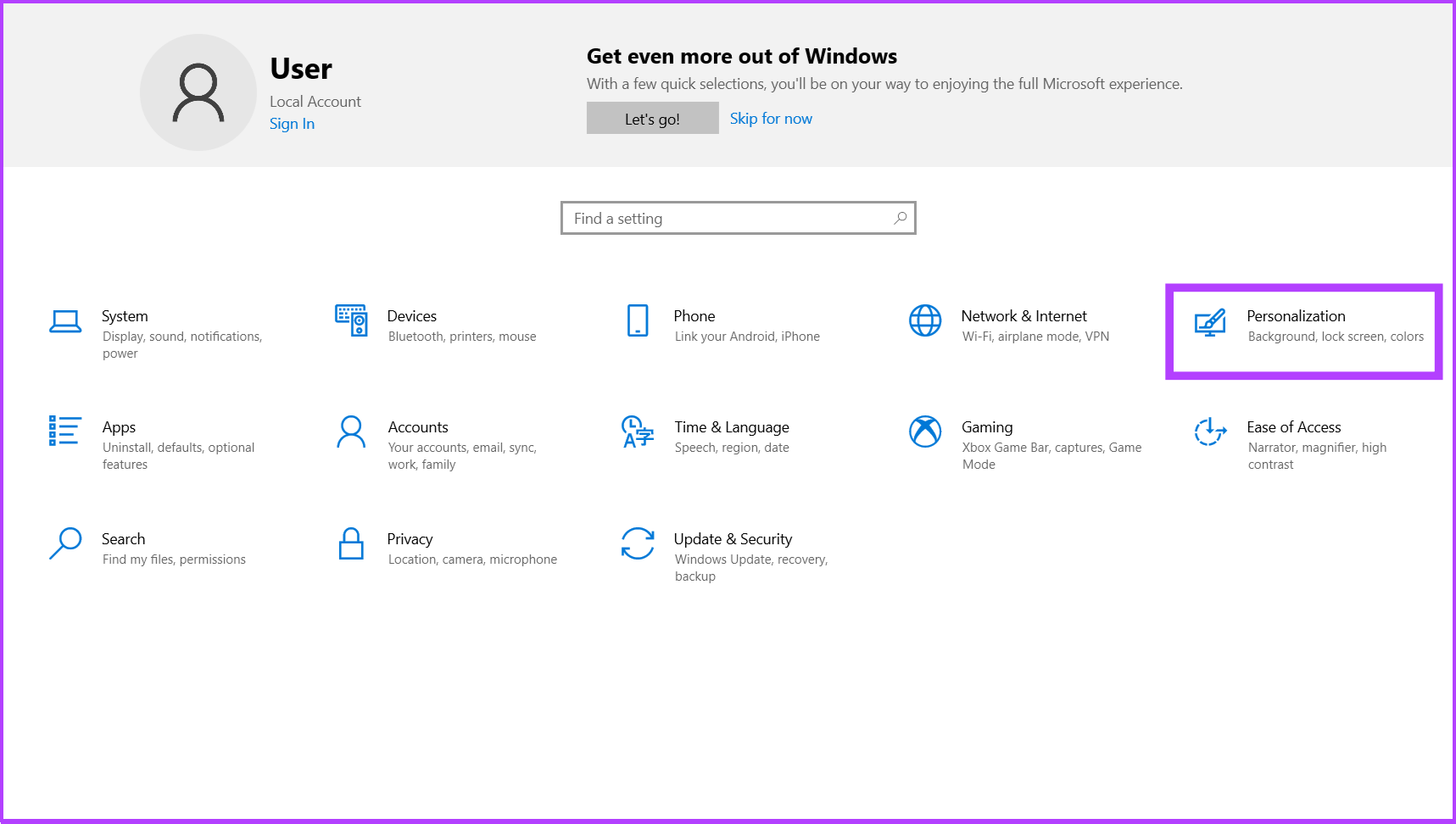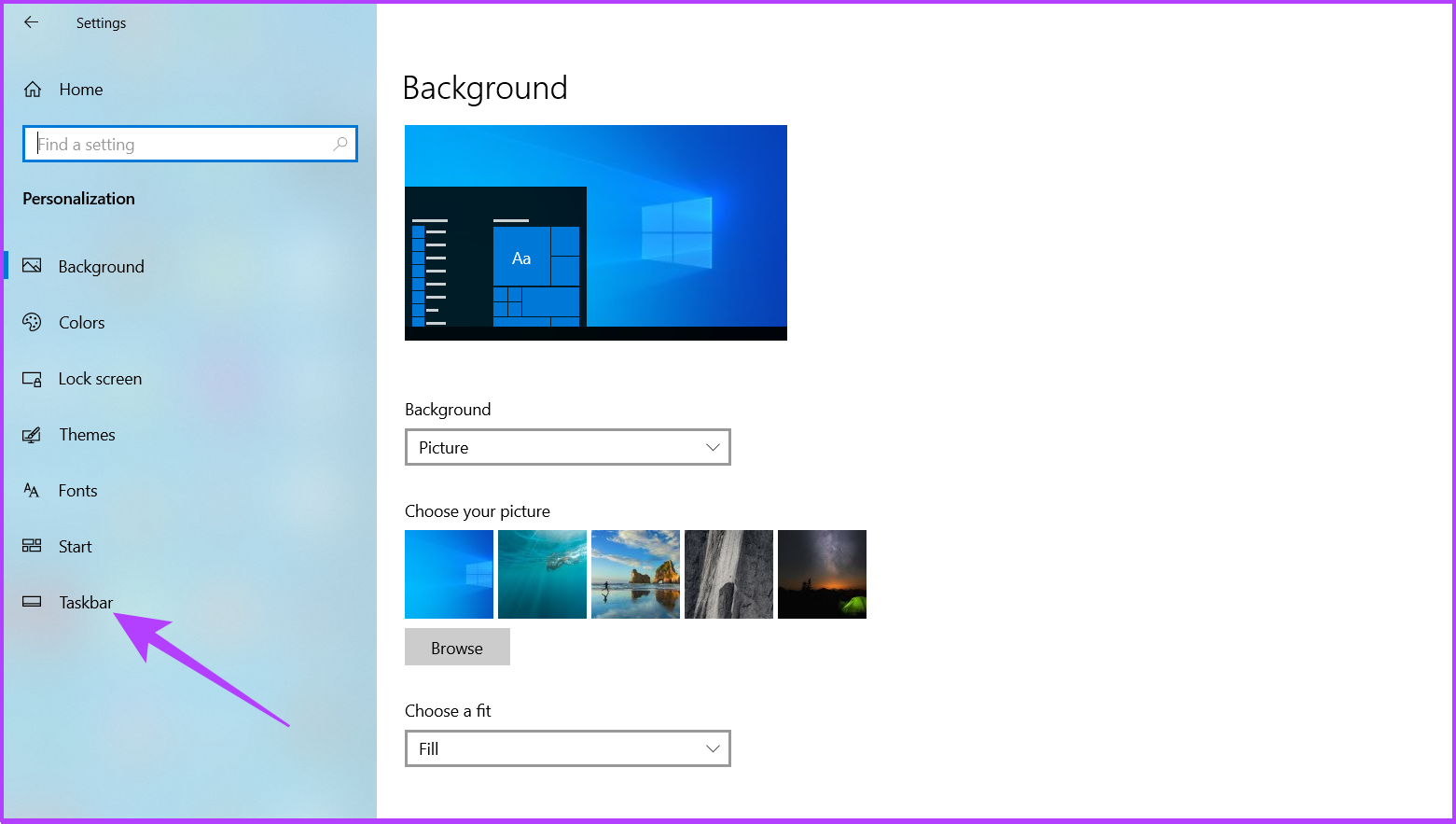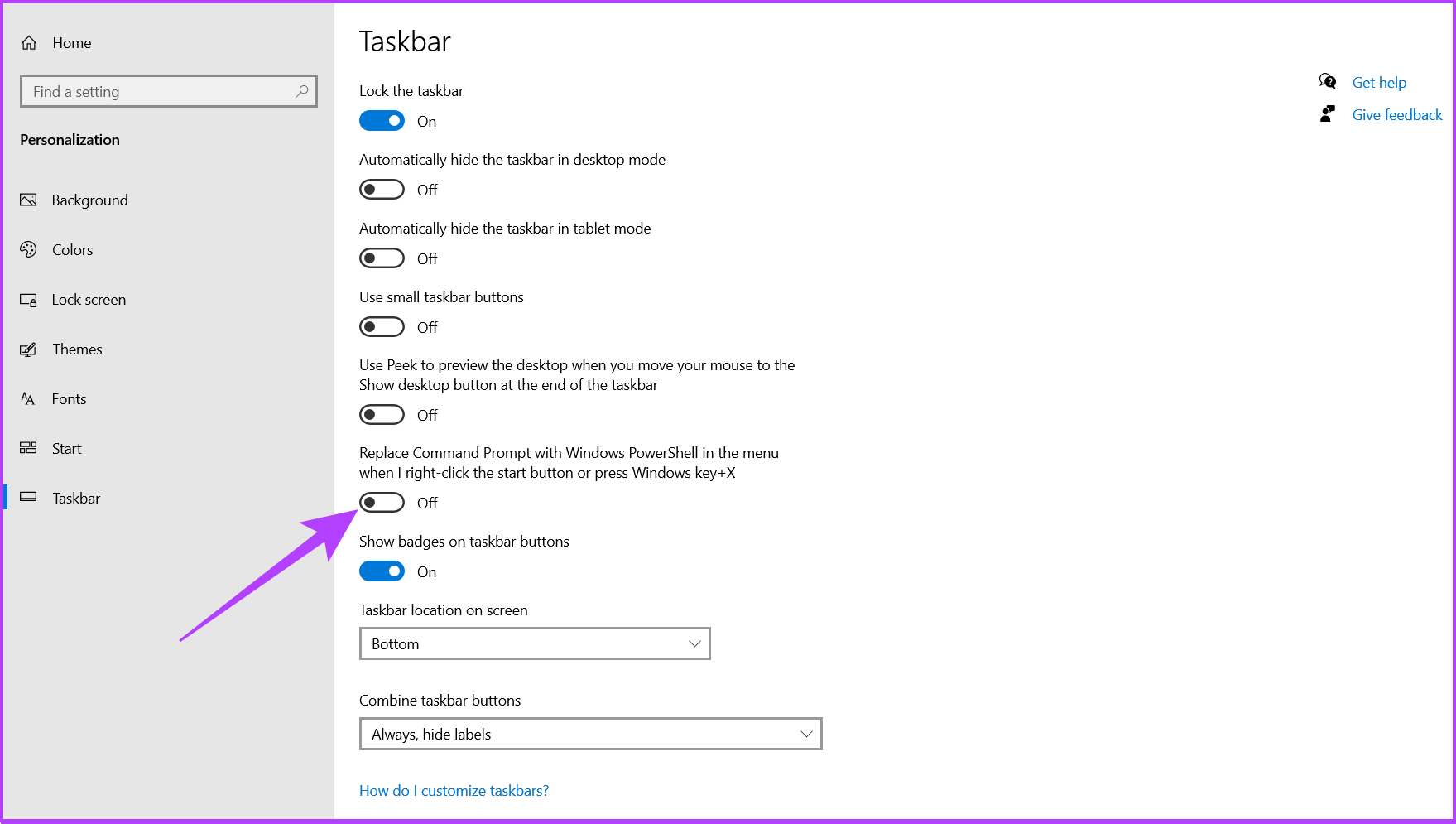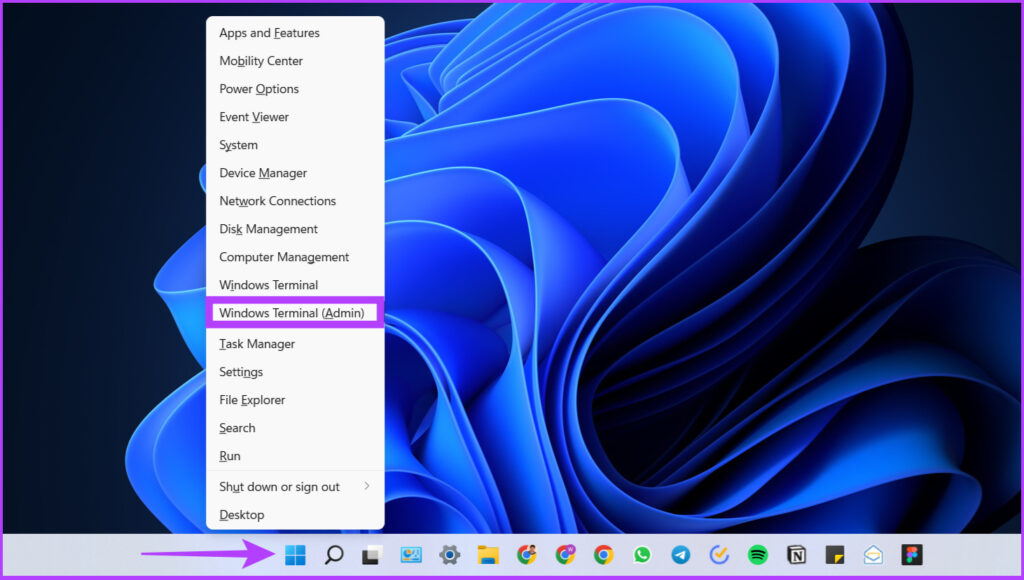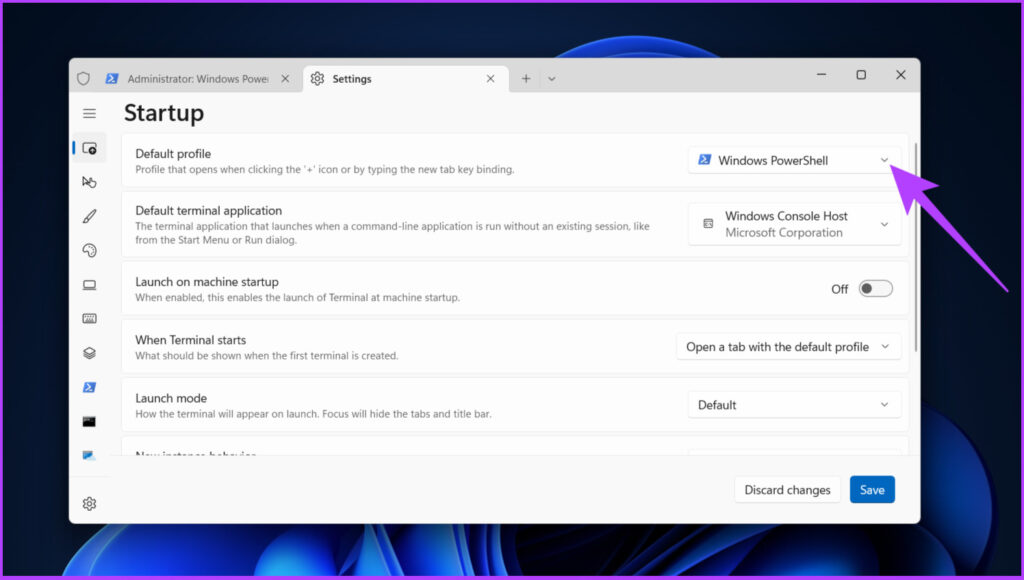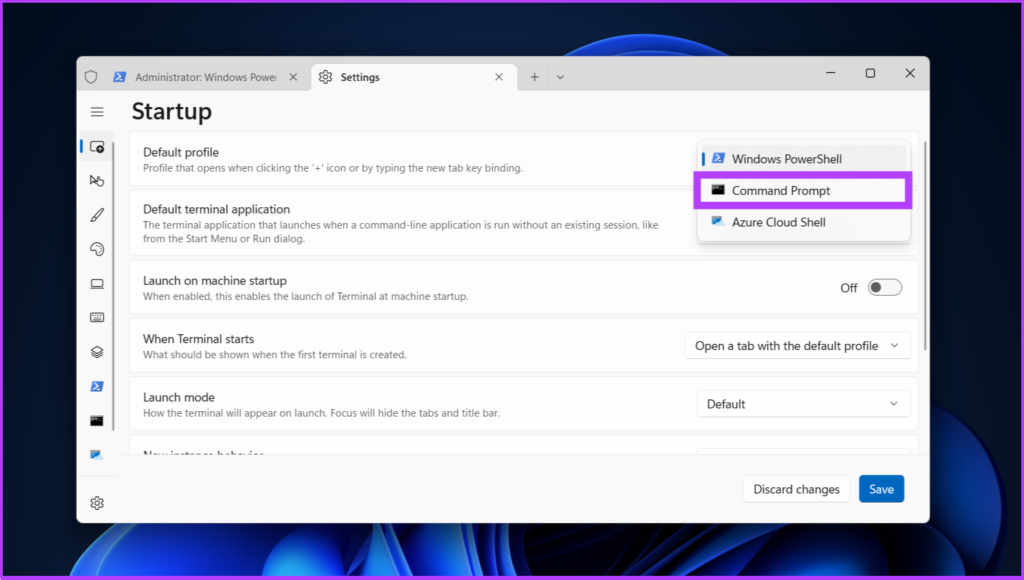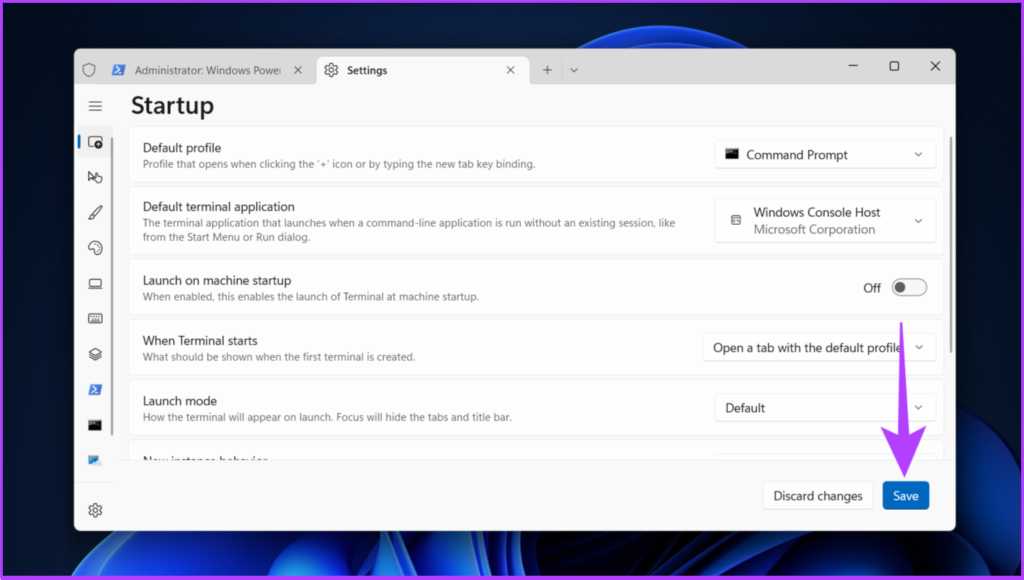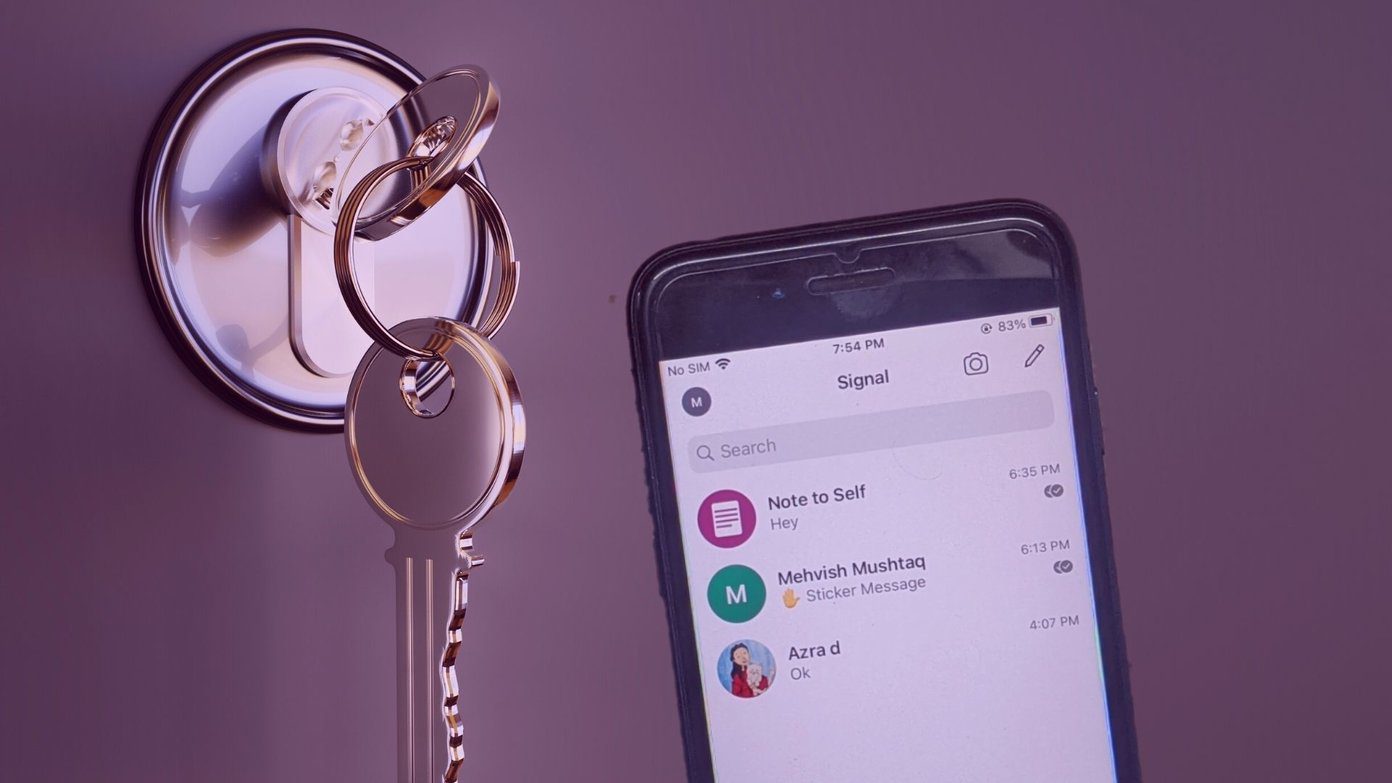However, Command Prompt is not easy to find even though it has resided in Windows for several years. In this article, we will show you 7 ways to open Command Prompt in Windows 11, 10, and earlier. Let’s begin with the most popular one. Fun Fact: Command Prompt was launched back in 1987 as a part of Windows NT to run batch scripts. Ever since it had been the default command line interpreter for Windows before PowerShell took over.
1. Quickest Way to Open Command Prompt on Any Windows Version
This is the most widely used way to open Command Prompt in Windows. It doesn’t matter if you’re running on Windows 11, 10, or below, it works on all. Step 1: Click on Start.
Step 2: Type Command Prompt in the search bar.
Step 3: Now, click on ‘Run as administrator’ in the app options.
Step 4: Select Yes in the appearing prompt.
That’s it. You will now see Command Prompt on your screen.
2. Use the Quick Access Menu to Open Command Prompt
This is yet another option to access Command Prompt. If you’re a Windows 11 user, you must follow a few extra steps to access the app. Here’s how you can do it on any Windows version.
For Windows 10 and Below
Step 1: Press Win + X to open the Quick Access Menu.
Step 2: Click on Command Prompt (Admin).
You may see Windows PowerShell and Windows PowerShell (Admin) options too. Step 3: Select Yes on the appearing prompt.
You’re in without any hassle.
For Windows 11
Step 1: Press Win + X to open the Quick Access Menu. Step 2: Click on Windows Terminal (Admin).
Step 3: Select Yes in the prompt.
Step 4: This is Windows’ new Terminal app (we have discussed it below in detail). Now, click on the drop-down arrow.
Want a shortcut to open Command Prompt? Press Ctrl + Shift + 2 here. This will directly open Command Prompt without following the further steps. Step 5: Click on Command Prompt.
There you go.
3. Open Command Prompt Using the Run Command Dialog Box
If you’re an engineer or a student, this approach of opening Command Prompt will be helpful in your daily life. Again, a widely used method to open Command Prompt. Here’s what you need to do: Step 1: Press Win + R to open the Run command dialog box.
Step 2: Type CMD (you can use lower or upper case).
Note: Press Ctrl + Shift + Enter to open Command Prompt (Admin). If you don’t want to open Command Prompt (Admin), click on OK and skip Step 3 to open Command Prompt. Step 3: Click on Yes in the prompt.
Tada! You’re in Command Prompt.
4. Use Task Manager to Launch Command Prompt in Windows
If you have been using Windows for some time, you might have used Task Manager. This nifty tool lets you Monitor your system performance, among other things. It also enables you to launch Command Prompt with a button. Here’s what you need to do: Step 1: Press Ctrl + Shift + Esc to open the Task Manager.
Step 2: Go to the File tab (upper left corner) and Click on ‘Run a new task.’
Step 3: You will be greeted with the ‘Create new task’ window. Type CMD (you can use lower or upper case).
Step 4: Check the ‘Create this task with administrative privileges’ option and press OK.
Now, Command Prompt will open up. So, there you have it. If you can’t open Task Manager for some reason, check our guide on how to fix Task Manager not working on Windows 11 or Windows 10.
5. Open Command Prompt Using File Explorer’s Address Bar: Easiest
You might have located the file path using File Explorer in Windows. Still, not many know that it also helps in opening Command Prompt. In fact, it is one of the easiest and by far the most underrated ways of doing so. Let me show you how. Step 1: Press Win + E to open File Explorer.
Step 2: Now, type CMD in the address bar (you can use lower or upper case).
Step 3: Press Enter to open Command Prompt.
Easy right? One thing you need to know about this way is that the Command Prompt that opens through this method is user-based, i.e., it is not opening as an administrator. If you want to open Command Prompt as an administrator, you might need to use other ways mentioned in this article like the below one.
6. Use File Explorer to Open Command Prompt
This way of opening Command Prompt differs from the method mentioned above. We will be using the system’s application folder to open Command Prompt. Here’s how to do it. Step 1: Press WIN + E to open File Explorer.
Step 2: Copy and paste C:\Windows\System32 to the address bar to go to the System 32 folder.
Step 3: Scroll down and right-click on the CMD.exe file.
Step 4: Choose ‘Run as administrator.’
That’s it! It may seem too much to handle the inclusion of address path location, but it is pretty simple. If you don’t want to go through the hassle of searching the CMD file under System 32, create a desktop shortcut and place it anywhere you prefer. Follow the next method to learn how to do it.
7. Use the Desktop Shortcut to Open Command Prompt
This method creates a Command Prompt shortcut on the desktop to make it easier to access. This is the last but highly effective method if you use the app daily. Step 1:Right-click on the Desktop.
Step 2: Select New
Step 3: Select Shortcut.
Step 4: Now, type CMD.exe (you can use lower or upper case) and click Next.
Step 5: Give a shortcut name (ex: CMD Test) and click Finish.
A shortcut file will be created on your Desktop, which you can drag around to your preference. You need to double-click the shortcut to open Command Prompt. Note: This shortcut will open Command Prompt as a user, not an Administrator.
To run this Command Prompt shortcut as an administrator: Step 1: Right-click on the shortcut file and click on Show more options.
Step 2: Now, choose Properties.
Step 3: Click on the Advanced button.
Step 4: Check the Run as administrator option and hit OK.
Step 5: Click on Apply and then OK in the Properties window.
Now, you just have to double-click on the shortcut file to open Command Prompt as an Administrator. Cool, right? Now that you know how to open the app, check out these brilliant Command Prompt tricks you can use. Now, if you’re using Windows 10 or Windows 11, you’d find Command Prompt missing from the Power Users menu. Wondering how to access Command Prompt in such a case? Move on to the next section.
How to Change From Windows PowerShell to Command Prompt
Although there’s no significant difference between them, many still prefer Command Prompt over PowerShell. If you are one of those, don’t worry. We have you covered with the following easy steps. Note: The steps differ for Windows 11 and Windows 10. I have explained both below.
For Windows 10
Step 1: Press the ‘Win + I’ to open the Windows Settings app.
Step 2: Select Personalization.
Step 3: Click on the Taskbar.
Step 4: Toggle off ‘Replace Command Prompt with Windows PowerShell.’
That’s it! It is pretty straightforward. However, in Windows 11, things are slightly different but relatively simple. Let me help you.
For Windows 11
Microsoft added Windows Terminal as the default command line interface in Windows 11 which offers easy access to different Command Shells. However, it opens with PowerShell by default. Follow the below steps to change the default option and open Windows Terminal with Command Prompt. Step 1: Right-click on the Windows Start button and click ‘Windows Terminal (Admin).’
Step 2: Click on the drop-down option and select Settings.
Step 3: Click on the drop-down next to the Default Profile option.
Step 4: Now, select Command Prompt.
Step 5: Lastly, click Save in the lower-right corner.
After this setup change, the next time you open Windows Terminal or add a new tab by clicking the plus (+) button, it will open your favorite command-line interface. If you want to switch back to PowerShell or Terminal, replace the Command Prompt search with your desired command-line application.
Access Command Prompt in Windows Easily
I hope this guide helped you in opening Command Prompt on Windows seamlessly. While you’re at it, you might want to check our article on how to use Function key shortcuts on Command Prompt to use it like a pro. Please let us know which Windows operating system your machine is running and which method you prefer to open Command Prompt above in the comment section below. The above article may contain affiliate links which help support Guiding Tech. However, it does not affect our editorial integrity. The content remains unbiased and authentic.